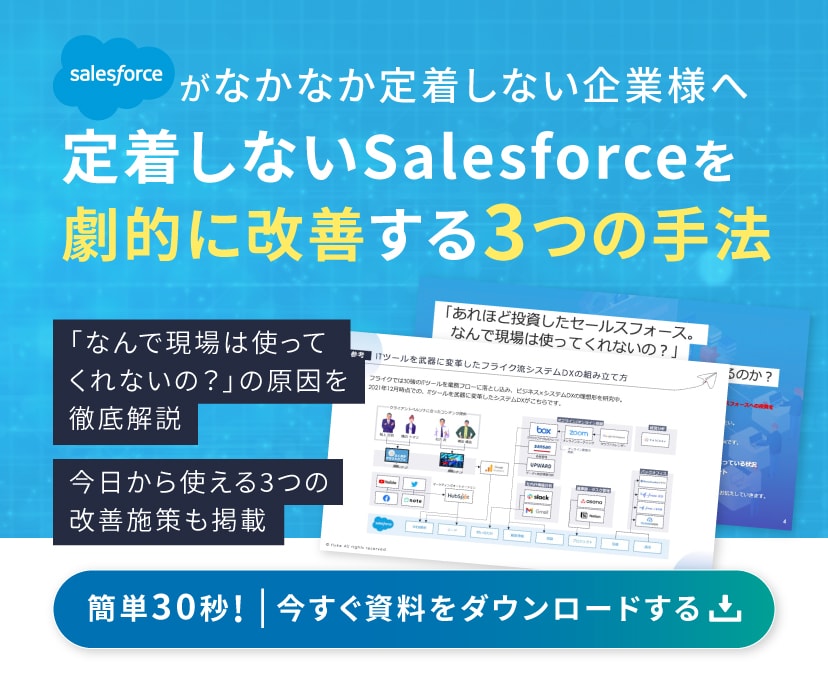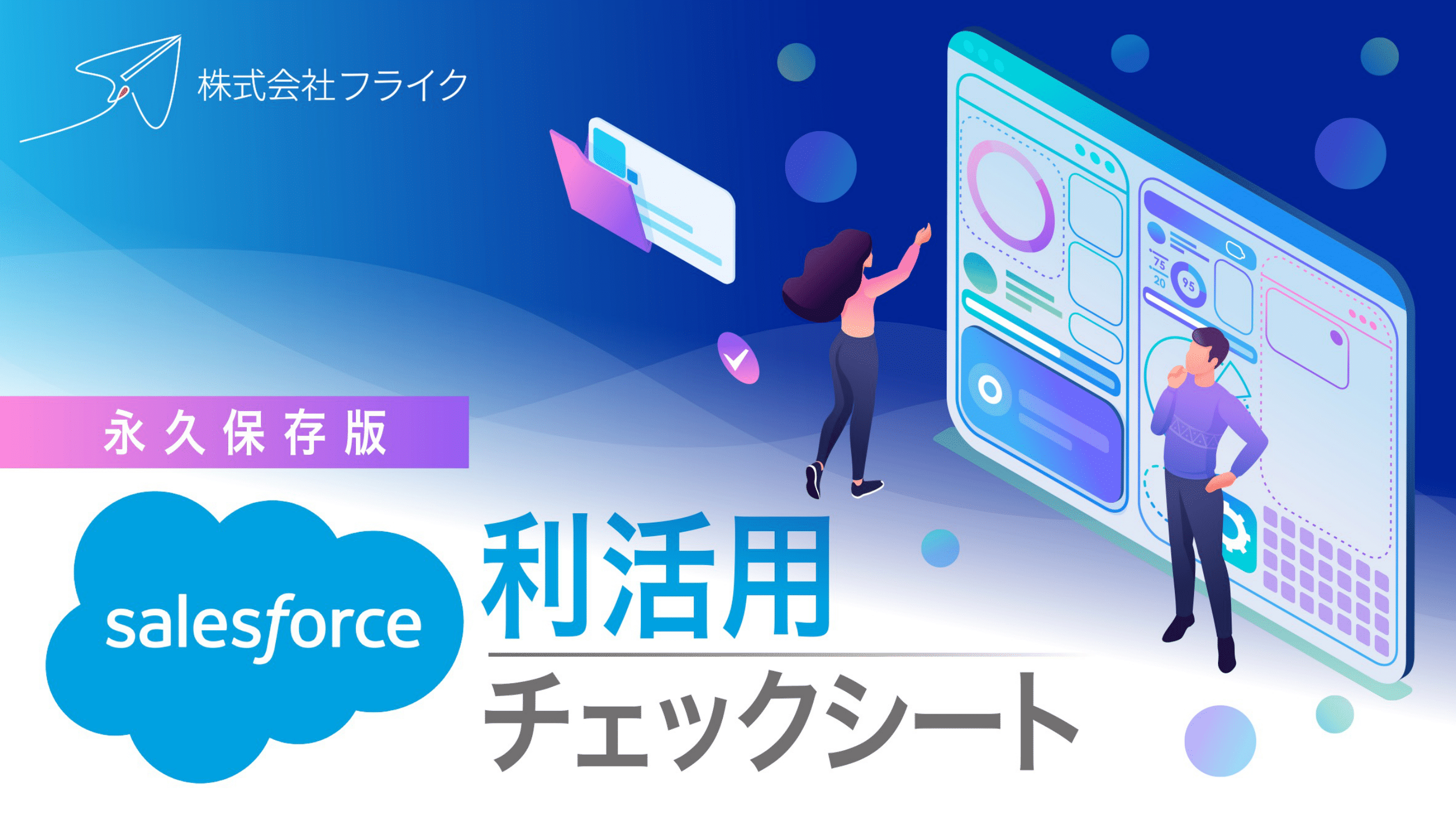【初心者向け】セールスフォース(Salesforce)のレポートの基本と作り方

皆さんは、仕事に欠かせない「営業資料」をどのように作成されていらっしゃるでしょうか。
過去私は、この資料づくりに何時間もかけてしまい、苦心しておりました。
皆さんの中にも営業資料を何時間もかけて作成している方もいらっしゃるのではないでしょうか。

そんな皆さんにオススメしたいのが、
セールスフォースのレポート機能です!
セールスフォースのレポート機能を使えば、必要な資料が5分とかからず、
さくっと作ることができるんです。
さらに、セールスフォースのレポート機能は資料をつくるだけがゴールではないんです!
会社にとって、今後の戦略を練るための大事な指標になります。
詳しくは以下のブログでご紹介しておりますので、ご参照いただければと思います。
(企業の代表者の方やシステム管理者の方は必見です!)

そして先日、弊社Youtubeのコミュニティ内でアンケートを実施したところ、
「レポートの作り方や使い方を教えて欲しい!」というリクエストが過半数以上を占めていました。
私と同じように資料の作成方法がわからず、困っている方が沢山いらっしゃるということです。
そこで、今回のブログでは、リクエストにお答えして私の視点からわかりやすくご紹介したいと思います。
- レポート作成ができるようになりたい
- 作り方を誰にも訊けない
- セールスフォースのヘルプは難しくてよくわからない
↑このいずれかに当てはまる方には、特にオススメいたします。
こんなに重要な機能を使えないなんて、もったいない!
そんな私の想いと衝撃がお伝えできたらと思います。
目次
Salesforceのレポートとは?
Salesforceのレポートとは、蓄積したデータを指定した条件で絞り込み、リストの形で表示する機能のことです。情報分析に用いられ、合計や平均値、最大値などを計算したりするのに便利です。
今月成約する予定の商談の数や、今年の売上予測などもレポートで表示可能です。
Salesforceのレポートとダッシュボードの使い分け
Salesforceにはレポートとダッシュボードという機能があります。どちらも情報分析を行うために準備されている機能ですが、次のような目的の違いで使い分けが行われています。
| 主な目的 | データの表示速度 | |
| レポート | ・1つのオブジェクトを対象にした、詳細な分析やリスト化・データのエクスポート | リアルタイム更新 |
| ダッシュボード | ・多面的なデータの分析・マクロ情報の視覚的な確認 | 最後に更新した時点のデータを表示 |
Salesforceダッシュボード作成においては、『既に存在する情報を表示させるため』ではなく、『どういう情報をダッシュボードで見たいのか』を先に決めてからダッシュボードを作成する『逆算型思考』が重要です!
売上やパイプラインの数値だけではなく、ついつい忘れてしまうタスクの期限管理についても、ダッシュボードを活用することで一目で確認可能なフライクの利活用術をぜひご覧下さい!
Salesforceの3つのレポート
Salesforceのレポートには、次の3つの形式があります。
| レポートの種類 | 主な使用目的 |
| 表示式 | ・情報量の少ないデータを扱う場合 |
| サマリー | ・グループごとに指定した項目の件数や小計を表示・グラフの作成 |
| マトリックス | ・日付や商品、個人、場所ごとにデータを表示したい場合・様々な項目の値を比較したい場合 |
表形式レポートは行と列で構成されたシンプルな一覧表のことで、情報量の少ないデータを扱う場合に選択されるレポート形式のことです。
サマリーレポートは、行をグループ化した形のレポートです。グループごとの項目件数や合計値を表示したい場合に利用されます。
マトリックスは列と行の両方をグループ化した形のレポートのことです。さまざまな項目を比較したいと考えているときに利用されます。
Salesforceのレポートの作成方法
Salesforceのレポートの作成方法は次の通りです。
- ステップ①:要件定義
- ステップ②:新規レポートの作成
- ステップ③:表示レコードの抽出
- ステップ④:表示項目の設定
- ステップ⑤:グループ化する場合のみ、グループ化設定
一つずつ解説します。
ステップ①:要件定義
レポートを作るためには、要件定義が必要です。
ステップ②:新規レポートの作成
まずSalesforceのホーム画面で、左上の[アプリケーションランチャー]からレポートを検索し、[新規レポート]を選択します。
そして、要件にあったレポートタイプを選択しましょう。レポートタイプとは、レポートで使用するオブジェクトとレコードを決めた箱のようなものです。 多くの企業で分析するであろう情報については、標準で作成されています。
カスタムオブジェクトの項目をレポートで見たい場合には、オブジェクト作成時に「レポートを許可」を選択しておく必要があります。
ステップ③:表示レコードの抽出
レポートタイプの選択が終わったら、画面左にある[検索条件]のタブから、表示するレコードを絞り込みます。「指定項目に、特定の文字列や日付が含まれるレコード」など、様々な検索条件を指定できます。
ステップ④:表示項目の設定
[アウトライン]タブから[項目]の追加や削除を行います。
ステップ⑤:グループ化する場合のみ、グループ化設定
グループ化をしたい場合のみ、項目の設定と同様に[アウトライン]タブから、列や行を見やすいようにグループ化します。[行をグループ化]や[列をグループ化]で指定した項目を軸に、レコードをまとめることができます。
この5つステップが完了したら保存をクリックし、レポートの作成は完了です。

レポート作成で押さえるべき3つのポイント
セールスフォースでレポートを作成する際、押さえるべきポイントは以下の3点です。
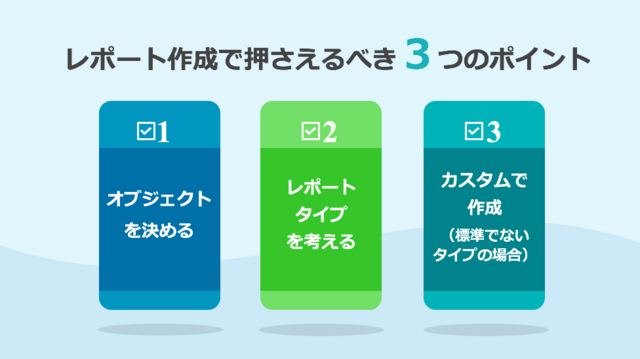
おおまかに分けていますが、いずれも非常に重要なポイントです。
「これ本当に全部できるの?」と思ってらっしゃる方もいるかもしれません。
ひとつひとつ、詳しく見ていきましょう。
オブジェクトを決める
まず初めにレポートを作成するためには、
「どのオブジェクト(データ)を抽出するのか」を決める必要があります。
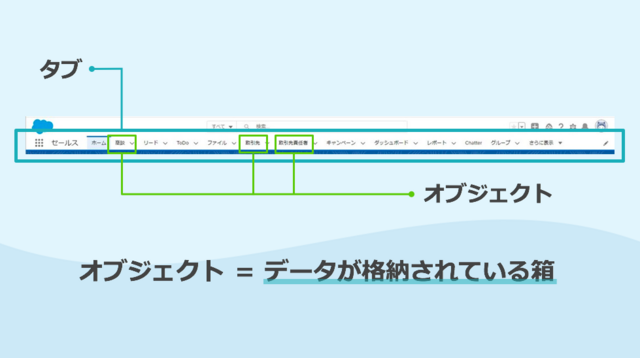
今回は「取引先」「活動」という標準オブジェクトを使って、レポートを作成します。
そして、抽出するオブジェクトが決まったら、次は「レポートタイプ」を考えます。
レポートタイプを考える
今回は以下の3つのタイプの条件でレポートを作ります。
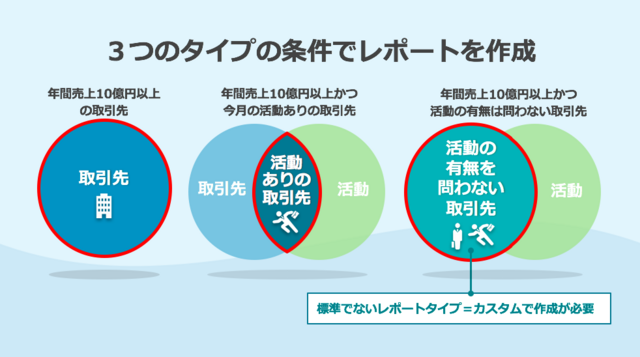
では早速、レポートを作ってみましょう!
年間売上10億円以上の取引先を抽出

まずはシンプルに「①年間売上10億円以上の取引先を抽出」してレポートを作成。
※「取引先」のデータに「年間売上」を集計した項目があると過程して作成しています。
イメージとしましては、取引先のデータの総数のうちすべてを対象とするレポートとなります。
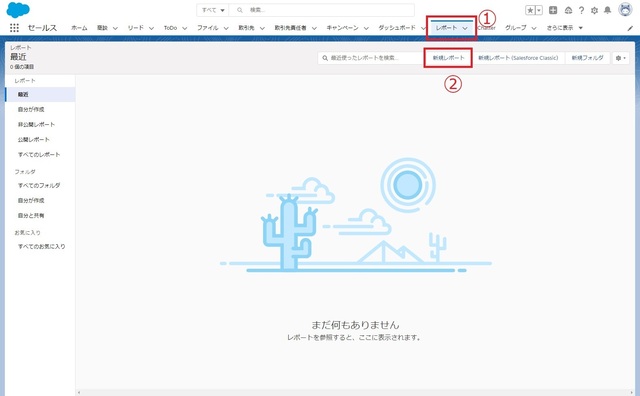
- タブの「レポート」をクリック。
- 「新規レポート」をクリック。
- レポートタイプは抽出したいデータがある「取引先」を選択。
- 「続行」をクリック。
- 「取引先」の中の年間売上を抽出したいので、レポートの列に「年間売上」を追加表示させる必要があります。
- 「アウトライン」の「列」の検索窓に「年間売上」を入力。すると、ヒットした情報がプルダウンで表示されますので、それを選択。
- 選択された「年間売上」が「アウトライン」の列に追加されます。この列は、ドラッグ&ドロップで並び替えも可能となります。↓「更新」すると以下のように列に「年間売上」が追加されたことがわかります。次に、絞りみたい検索条件をさらに設定していきます。
- 「検索条件」をクリック。
- 「表示」では取引先の所有者を絞り込む。
ここでは「すべての取引先」を選択。 - 「範囲」を「常時」に選択。(「作成日」すべてのデータを対象にしたいため)
- 「検索条件を追加」に「年間売上」を入力。条件に「年間売上」を追加。
「年間売上別に絞り込み」項目で「10億円以上」という演算子と値を入力。条件を入れた後、「実行」をクリックすると、レポートが集計されます。すると、2件の取引先がヒット。レポートが作成されました。レポートをエクセルデータにする場合は「エクスポート」を選択。保存したい場合は「保存」をクリック。レポート名を記載します。
【ポイント:レポート一意の名前は英数字を記載】
フォルダはデフォルトで「非公開」となっておりますので、
社内で共有をされる場合は任意のフォルダまたは公開レポートに入れることをおすすめします。
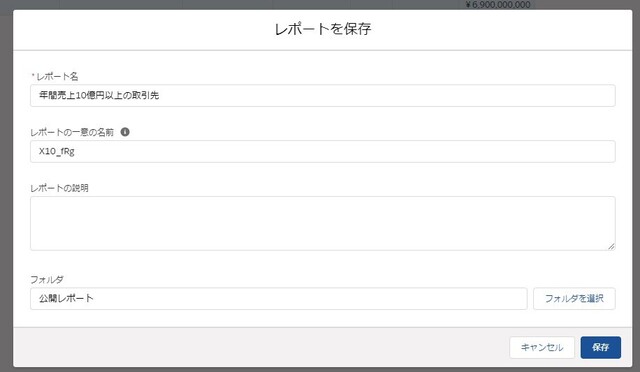
年間売上10億円以上かつ今月の活動ありの取引先を抽出
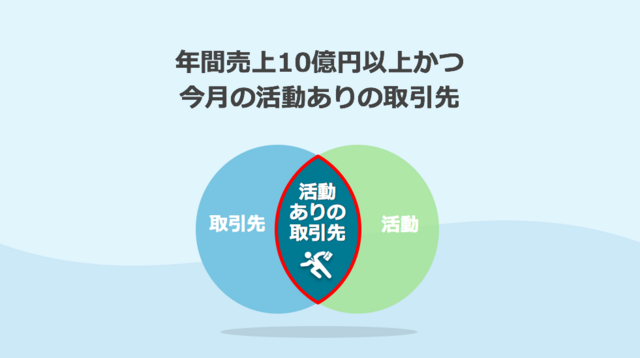
次に、1で抽出した取引先のうち、今月の活動がある取引先のレポートを抽出したいと思います。
取引先、活動という2つのオブジェクトが存在しています。
この二つが交わる赤く囲んでいる部分を抽出するイメージです。
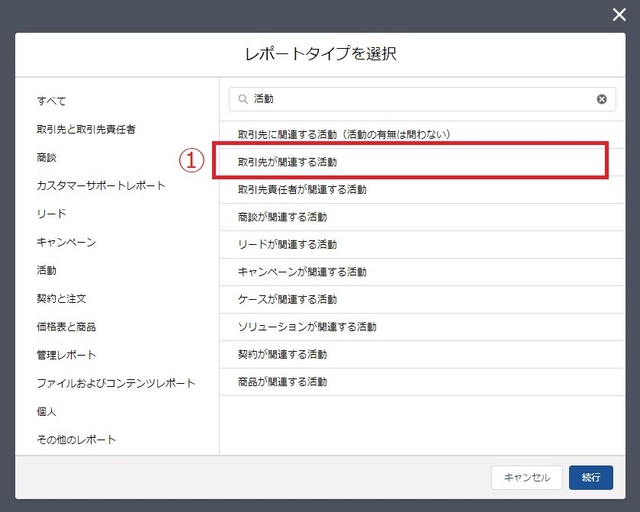
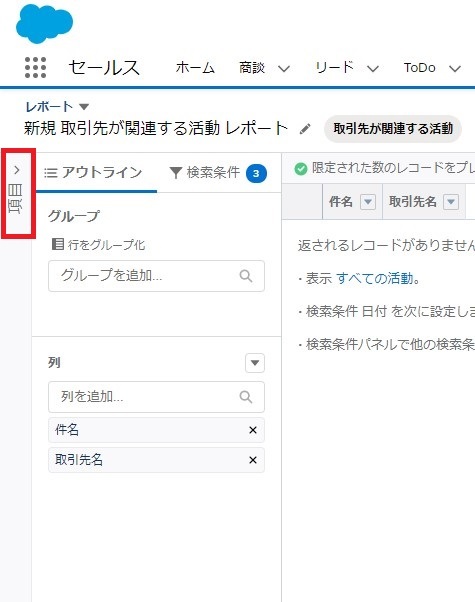
- 検索窓に「活動」と入力し、「取引先が関連する活動」を選択。ここでは、表示したい項目を追加します。
「項目」をクリックすると項目の一覧が表示されます。
「活動」に関する項目や「取引先」が一覧表示されます。
活動の「日付」「開始」「終了」、取引先の「年間売上」をダブルクリック。
項目を「列」に追加していきます。「アウトライン」の列で、または直接ドラッグアンドドロップで表示の並べ替えも可能です。 - 「検索条件」をクリック。
- 「表示」では「すべての活動」を選択。
- 「日付」の「範囲」を「今月」に設定。(今月の活動を対象にしたいため)
- 「活動予定」は未来の活動を指しているので、範囲を「活動予定&完了活動」に設定。
- 1つ目のレポートと同じように「検索条件を追加」に「年間売上」を入力。条件に「年間売上」を追加。(年間売上10億円以上という条件を入れるため)「年間売上別に絞り込み」項目で「10億円以上」という演算子の値を入力。
- 「実行」をクリックすると、レポートが集計されます。
保存方法については先ほどと同様ですので、再び省略させていただきます。
年間売上10億円以上かつ活動の有無は問わない取引先を抽出

標準で用意されているレポートでは抽出できない条件の場合、
レポートタイプを独自にカスタマイズして作成する必要があります。
が、手順としましては難しいことはありません。
まず、セールスフォースの設定画面でレポートタイプのひな形を作成し、登録します。
取引先、活動という2つのオブジェクトが存在しています。
取引先は総数を対象、活動は存在していた場合に抽出されるという条件となります。
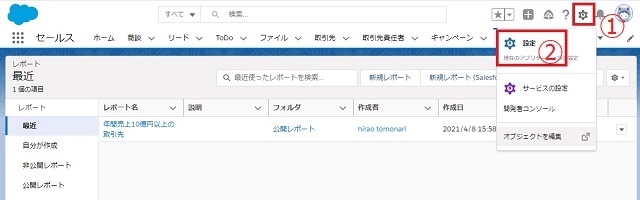
- 歯車マークをクリック。
- 設定をクリック。
- 検索窓に「レポートタイプ」と入力。
- 抽出された「レポートタイプ」をクリック。
- 「次へ」をクリック。
- 「新規カスタムレポートタイプ」をクリック。
- 「主オブジェクトタイプ」は「取引先」を選択。
(※レポートで出力したい主となるオブジェクトを選択)
今回は取引先のレコードを使用しますので「取引先」を選択しました。
①レポートタイプの表示ラベル、レポートタイプ名(英数字)、説明をそれぞれ入力。
②レポートタイプの表示ラベルに入力した内容は、レポート選択する際のリストで表示されます。
③今回は「取引先に関する活動(活動の有無は問わない)」として保存。 - 「カテゴリに格納」とはレポートタイプをどこに格納するかフォルダ先を指定します。
今回の場合、取引先についてのカスタムのレポートタイプを作成しましたので、「取引先と取引先責任者」を選択。リリース状況を「リリース済み」にチェックをいれることにより、誰でも利用できるようになります。 - 主オブジェクトが取引先になっていますので、「他のオブジェクトと関連付ける」をクリック。「活動」を紐づけしていきます。
上記のレポートを抽出するため、右の図のグレー化している部分を抽出する設定を選択。そして、下記のプルダウンの中の、
「【A】レコード(取引先)には関連する【B】レコード(活動)の有無は問いません。」
を選択。設定を保存していただくと、カスタムで作成されたレポートがひな形として登録されます。
ここからは、他のレポートと同じように作成します。先ほど作成したレポートを「取引先と取引先責任者」のカテゴリに保存しましたので - 「取引先と取引先責任者」を選択。
- 「レポートタイプの表示ラベル」の項目でご自分で入力したレポートタイプ名をクリック。項目から活動の「日付」、取引先の「年間売上」をアウトラインの「列」に取り込みます。
- 「検索条件」をクリック。
- 「表示」では取引先の所有者を絞り込みます。ここでは「すべての取引先」を選択。
- 「日付」の「範囲」を「常時」に選択。(条件はすべてのデータを対象にしたいため)
- 「検索条件を追加」に「年間売上」を入力し「年間売上」をリストに追加。
- 「年間売上別に絞り込み」項目で「10億円以上」という演算子の値を入力。上記を「実行」し、保存。
実行されて表示されたデータは、「活動の有無を問わない10億円以上の取引先」
を抽出していることがわかります。
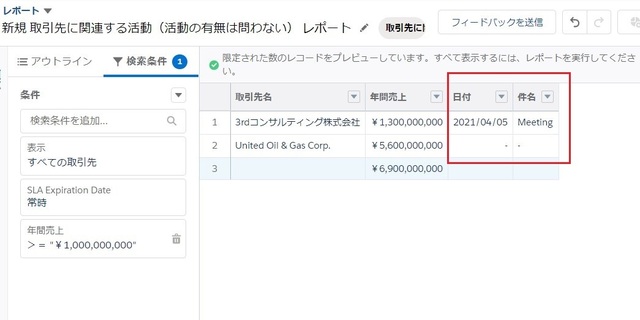
Salesforce導入事例
セブン銀行ATMを利用した 「ATM受取・ATM集金」という法人の送金サービス、ならびにセブン銀行法人口座の法人窓口として活動している株式会社セブン・ペイメントサービス様のシステムをもっと使いやすく、理想の業務×システムにご支援した動画をご覧ください。
詳細は以下の記事でも解説していますので、併せてご確認いただければ理解度が深まります。
最後に
いかがでしたでしょうか?
本日は、セールスフォースを使用したレポートの作成方法についてご紹介いたしました。
自分でレポート作成を円滑に進められると、そこにかかっていた膨大な時間を他の業務に当てられます。
さらにセールスフォースの機能を使いこなせるようになったら、グンと効率があがりそうですよね。
「自分の会社はセールスフォースをどのくらい活用できているのか?」
「セールスフォースの機能の全体像とは?」「もっと他に使っていない機能があるのでは?」
そんな疑問を抱かれている方も多いかと思います。
そこで、弊社では「セールスフォース利活用チェック表」をご用意しました。
「良いシステム・素晴らしいシステムを使いこなしていないのがもったいない!」
「少しでも多くの方にセールスフォースの可能性を感じてほしい」という想いから、
無料でご提供させていただきます。
是非ダウンロードしてご活用くださいませ。
↓「セールスフォース利活用チェック表」を今すぐダウンロード↓
使い方につきましては、こちらの動画もご参照ください。
次回の弊社Youtubeチャンネル動画では、
「レポートを用いて集計をかけていき そこからグラフを作成していく!」
さらにデータを分析して、何をすべきか戦略を考えるためのグラフ作成をご紹介予定です。
本ブログが、セールスフォースの利活用を進めたいという方の一助になっていれば幸いです。
「自分たちの力だけではスピード感が出ない!」
「第三者の専門家に背中を押してもらい、スピードをあげていきたい!」
という企業さまは、ぜひ下記よりお問合せをいただけらと存じます。
▼「60分無料相談」

▼「お問い合わせ」

フライクでは、すぐにシステムの導入をご提案することはありません。お客様が行っている普段の業務、描いている未来をまずはヒアリング致します。
理由は、導入するだけでも比較的大きな金額が掛かりますし、そもそも活用できなければ意味がないからです。
・相談したいけど事前にシステム組立屋のサービスについてもっと知りたい
・DX推進パートナーとして具体的に何をしてくるのか…
まずは、弊社サービスのVision Road Mapプログラムの資料を無料ダウンロードできますので、ご確認いただければ幸いです。

NEW ARTICLES