【Boxフォルダ構成】個人フォルダ作成に必要な権限設定とは

こんにちは、システム組立屋の株式会社フライクです。
Box自体、終日ログアウトすることはないと言っても過言ではないほど毎日活用しています。
このクラウドストレージサービス「Box」は様々なストレージサービスの中でも、 BtoBに特化しており、
フォルダ・ファイル単位で権限・共有設定が可能で、 セキュリティ面でも安心して利用できるサービスです。 詳しくは、下記弊社ブログも合わせてご覧ください↓
ですが、実は今まで慣れ親しんだBoxの「ある機能」が使えませんでした。
その機能とは、 【個人フォルダの作成ができない】 具体的に言うと、
最上位の「すべてのファイル」階層に 個人の作業用フォルダとなる「個人のフォルダ」
「私のBox Notes」を作成することができませんでした。
この個人フォルダがないとなぜ困るのかと言いますと、 「ローカル保存」もしくは「プライベードで使用しているクラウドサービス」などの、 プライベートで使用している空間に保存する代替手段を使うことになるためです。
しかし、業務内容が記載されたファイルをプライベートで使用している空間に保存してしまうと 情報流出、インシデント発生への第一歩となってしまいます。

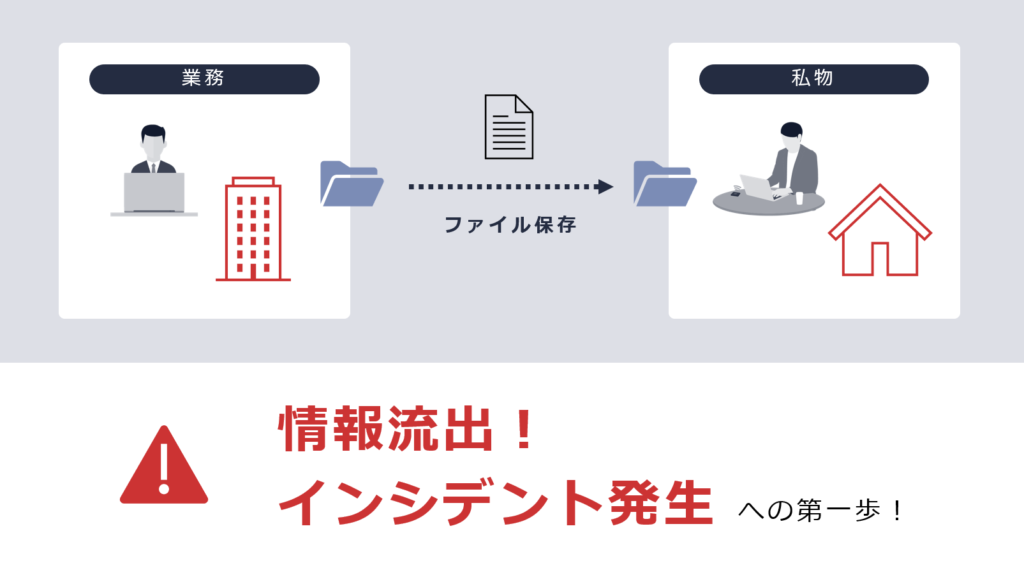
そこで、本日は私と同じように困っている方に対し、少しでもお役に立てたらと思い
こうしてブログを執筆いたしました。
今回のブログの内容は2つ。
- Boxで実現できていますか?
①最上位階層「すべてのファイル」に新規ファイルが作成可能ですか?
②個人フォルダと「私のBox Notes」が作成可能ですか? - 「オープンフォルダ分類法」「クローズフォルダ分類法」という権限設定の違い
株式会社フライクでは「クローズドフォルダ分類法」の設定がされていたため、
「すべてのファイル」に新規ファイルが作成ができませんでした。
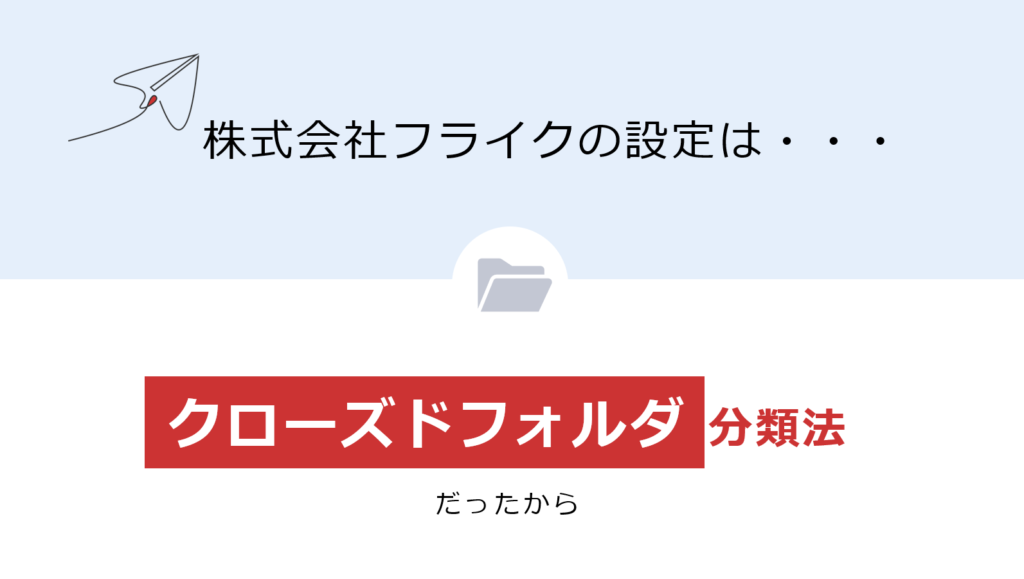
しかし、セキュリティーを担保した状態で、上記を解決する方法があります。
それが「セミオープンフォルダ分類法」です。
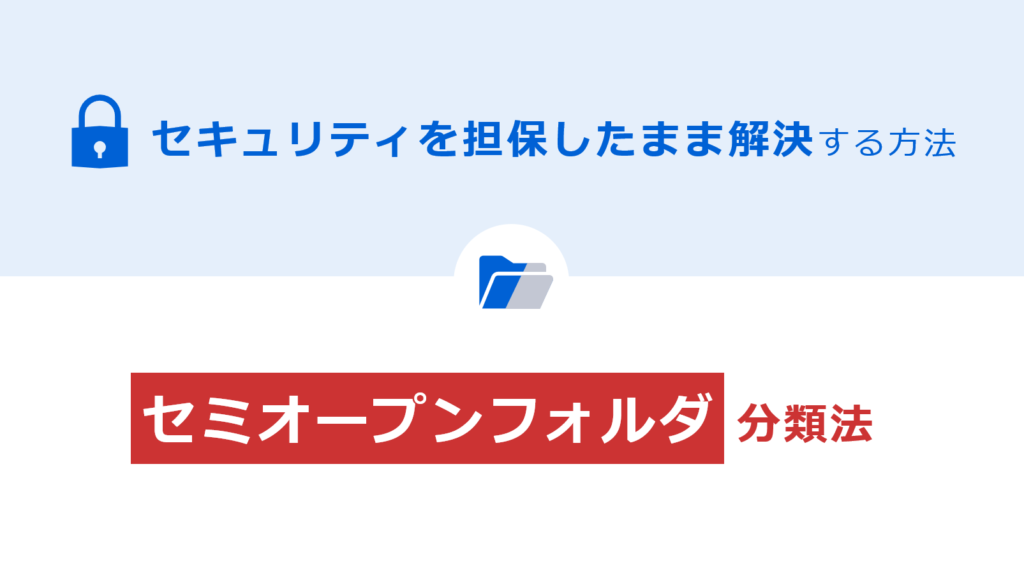
では早速、オープンフォルダ分類法、クローズドフォルダ分類法についてお話をしていきます。
目次
オープンフォルダ分類法、クローズドフォルダ分類法について
まず、オープンフォルダ分類法について簡単にご説明いたします。
【オープンフォルダ分類法とは?】
- ユーザーは、最上位の階層(すべてのファイル)ページに個人用のルートレベルフォルダ(一番上のフォルダ)を作成できます。
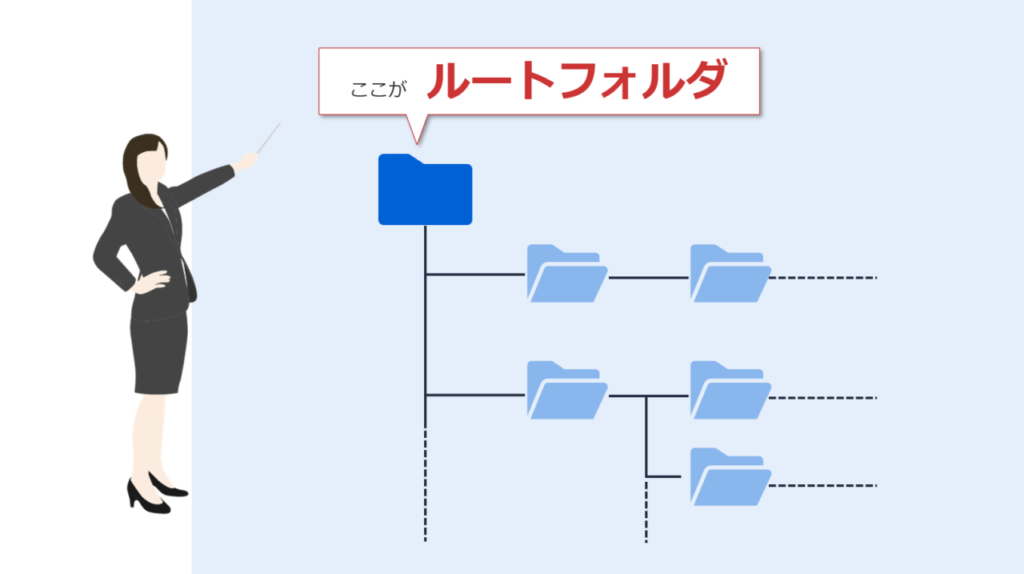
- デフォルト(初期設定)では、ユーザーはコラボレータ(ファイルまたはフォルダに招待したいユーザー)を準備して、自分が所有するフォルダから自由にファイルを共有することができます。 →このオプションは、管理者の関与をあまり必要としません。
ただし、管理者に特定の権限があれば ユーザーのコンテンツ(フォルダの中身)を確認することができます。 ※Business Plusライセンス以上はこの特定の権限設定があります。
【クローズドフォルダ分類法とは?】
- 管理者は、(すべてのファイル) ページに独自のルートレベルフォルダ(一番上のフォルダ)を作成できます。
- また、管理者は、ユーザーがルートレベルフォルダや個人用フォルダを作成できないように制限でき、ユーザーは管理者からフォルダに招待される必要があります。
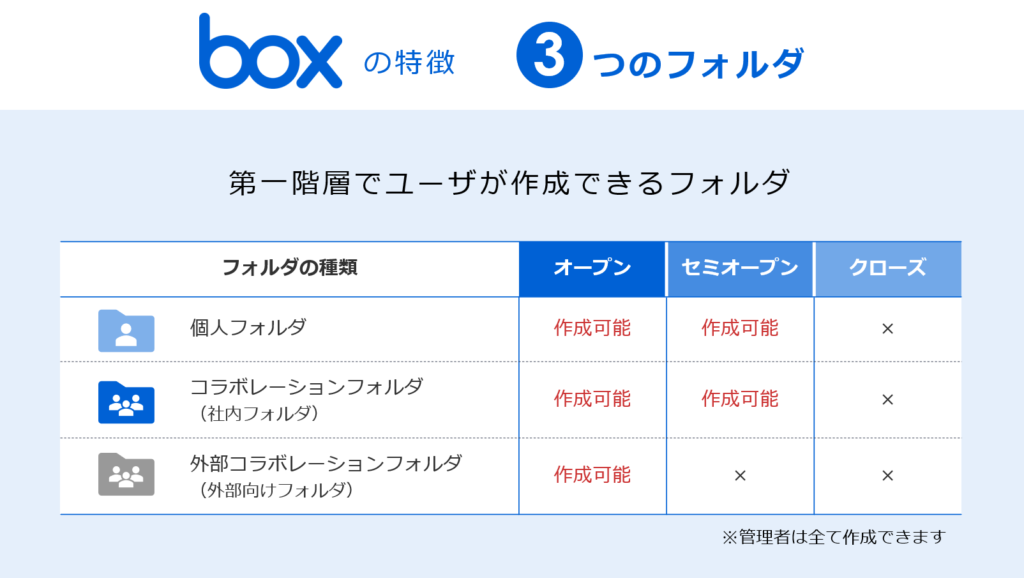
最上位の階層(すべてのフォルダ)に「フォルダ」や「ファイル」を新規作成ができるかどうかは、 その組織の管理者によって制限をかけることができるということです。
組織でBoxをどのように利用していくか、 構築段階で構成を考え
「コンテンツの作成を制限する」設定を行います。
【自社はどっちを選択?】Box導入企業が考えるべきポイント
次に、Box導入を検討されている(あるいはすでに使用しているが、うまく導入しきれていない) 企業様が考えるべきポイントについてお話いたします。
- すべてのコンテンツの管理を利用者に任せる場合は「オープンフォルダ分類法」
- 管理者以外のユーザーがルート階層にフォルダをつくれないようにする場合は「クローズドフォルダ分類法」
【設定方法はこちら】
- 管理者画面へログイン>Enterprise設定
- コンテンツと共有をクリック
- 「コンテンツ作成」の項目で「コンテンツの作成を制限する」チェックボックスのチェックをはずす →オープンフォルダ分類法 チェックボックスのチェックを入れる →クローズドフォルダ分類法
- 保存
この設定で、「コンテンツの作成」について制限ができるようになります。
セキュリティーを担保&個人フォルダを作りたい→セミオープンの設定
ここまでオープンフォルダ分類法とクローズドフォルダ分類法についてお話いたしました。
オープンフォルダ分類法とクローズドフォルダ分類法、どちらもメリットがある分、デメリットもございます。
【オープンフォルダ分類法のデメリット】
・ユーザーが自由に最上位階層にフォルダやファイルを作成する事ができるので、
フォルダが乱立してコントロールが難しくなる。
【クローズドフォルダ分類法のデメリット】
・すべてのコンテンツをIT管理者が管理するため無秩序な分散が大幅に軽減できるが、
フォルダへのグループやユーザー割り当てを行う管理者の手間が増える。
そこで、次は弊社株式会社フライクで実施しているセミオープンをご紹介します。
「セキュリティーを担保し、個人フォルダを作りたい」そんな企業様におすすめです。
【設定方法】
1.オープンフォルダ分類法に設定する(☑をはずす)
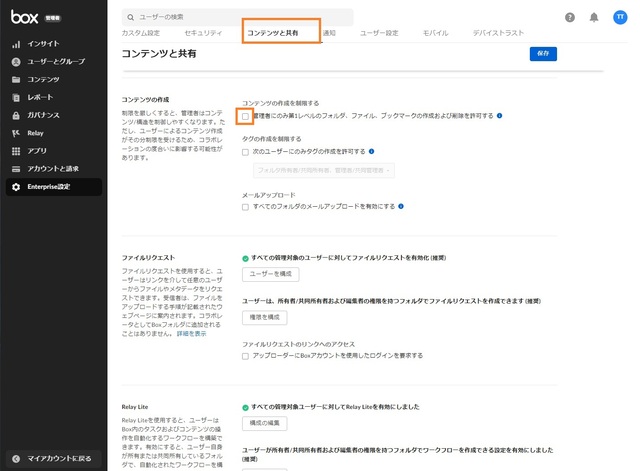
2.ユーザーをクリック
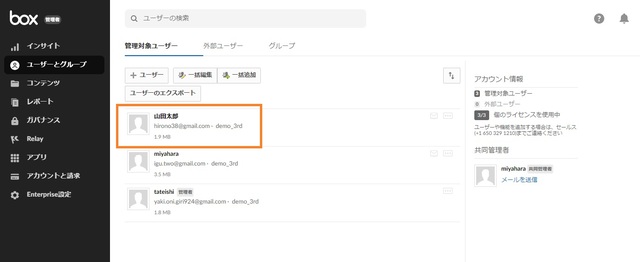
3.個人所有のフォルダを社内限定でコラボレーション(可能にするに☑を入れる)
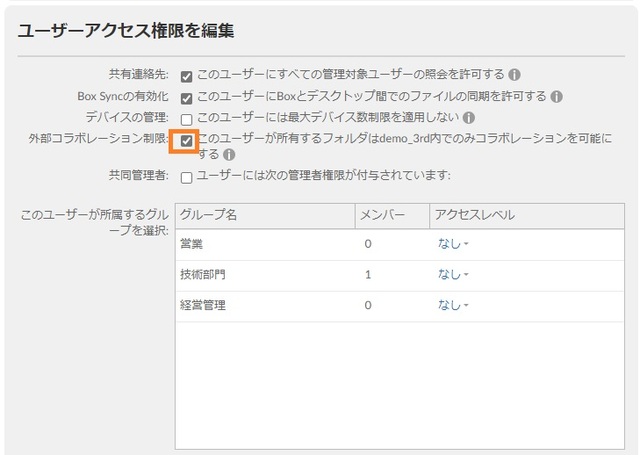
→この人が所有するコンテンツを外部に共有できるかできないかを決めることができます。
※これはあくまでも個人が所有するフォルダを自由に外部に共有させない設定となり、 外部に共有できる権限を付与されているその他のファイルには有効となりません。
その他「コンテンツと共有」の設定では、 フォルダを共有できる期間を設定したり、共有された人に編集を許可せず参照のみの設定したりするなど セキュリティを強化する設定をすることが可能です。
セミナーオープンフォルダ分類法の場合は、 基本が「オープンフォルダ分類法」なので最上位階層にフォルダを自由につくることが可能です。
そして、フォルダが乱立しないように、社内の活用ルールをつくる必要があります。
株式会社フライクで実践しているフォルダ整理のルール
手前味噌で恐縮ですが、弊社株式会社フライクのBoxは…
どこに何があるかがわかり易い!
この一言につきます。
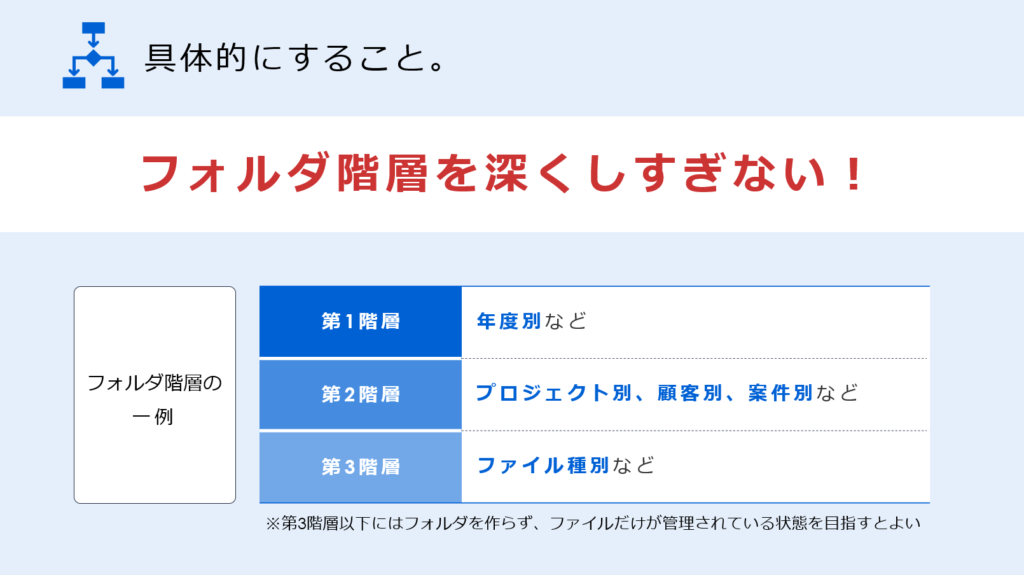
では、どうして弊社のBoxが見やすいと感じるのか。
「書類が探しやすい!悩まない!」Box管理の具体的なTipsをご紹介します。
Tips1:フォルダ名の命名規則
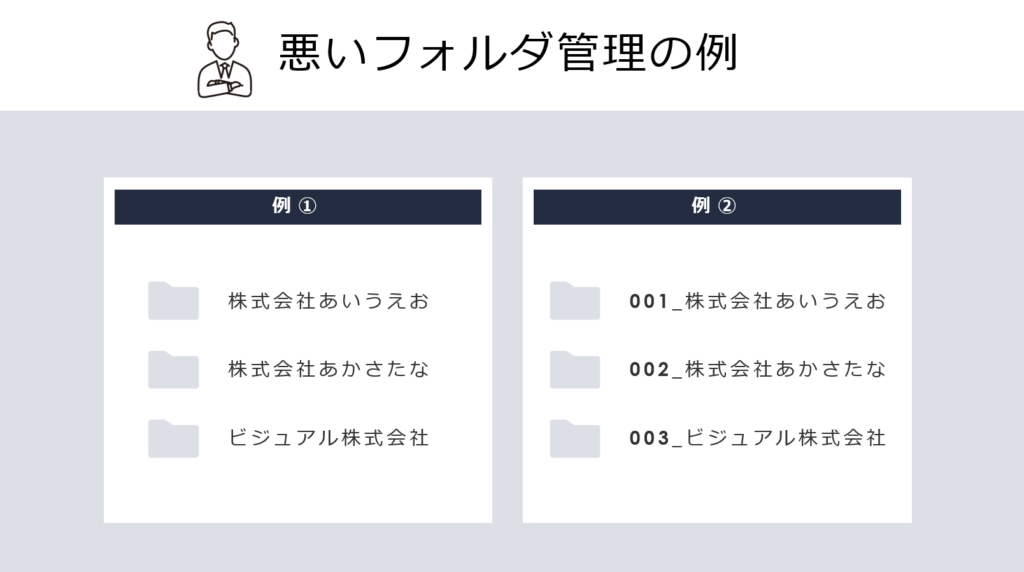
よくあるフォルダ管理では、上記図のように 「企業名」のみになっている(例①) もしくは、 「顧客番号」+「企業名」(例②) となっているケースが多いです。
しかし、このフォルダ管理だと何が問題なりやすいのか。
問題点は3つ。
- 該当フォルダを探すのに時間がかかる
- 番号を覚えて置く必要があり、慣れていないと探しづらい
- 契約がなくなった際、再度顧客番号を採番する必要がある
そのような課題を解決するために株式会社フライクでは、次のように管理しております。
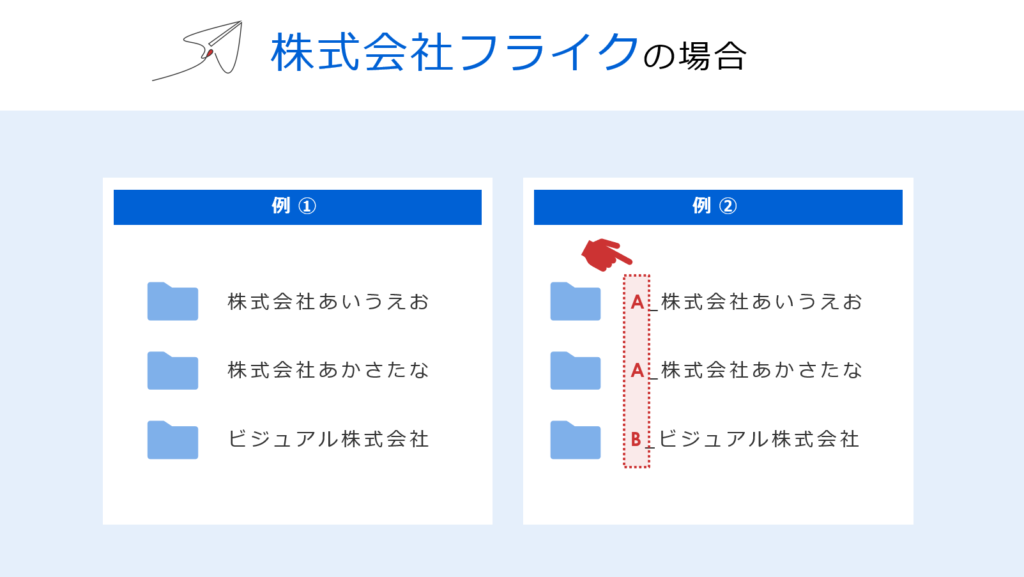
このように、お客様のフォルダの名前にアルファベットを追加し、 わかりやすくしております。
Tips2:第二階層にあるフォルダの統一
そして、お客様毎のフォルダの中のコンテンツはすべて以下のように統一しています。
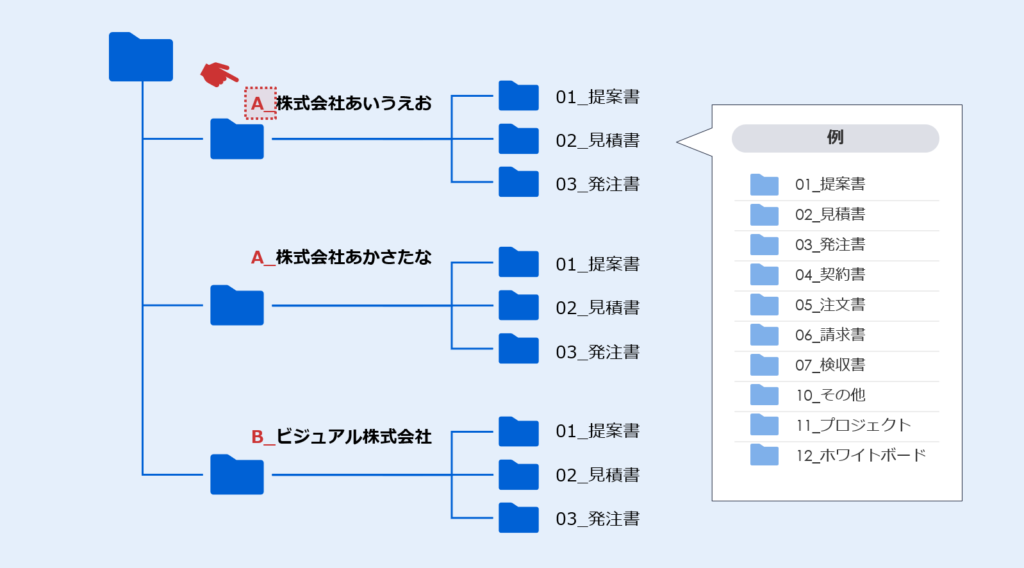
統一されていることで、作成した書類を保管する先に悩む必要もなく、 業務がルーティン化され業務の効率化が図れます!
その結果、 すべてのファイル名を会社で決めた命名規則通りにつける事で、 いつ発行したものか、何の見積案件分かが一目でわかります。
ちょっとの作業時間ではありますが、整理整頓されている状態で仕事をするのはとても気持ちが良いことです。
Tips3:ファイル名の命名規則
「どっちが最新の見積書?」「このファイルって何?」 管理を煩雑にしていると、何度もファイルを開いて確認することになります。
ですが、下の図のようにファイル名に日付を挿入しておけば「いつ用意されたものか」
「いつ更新されたものか」 が一目でわかり、かつ日付の順に並ぶことになるので、整理も楽になります。
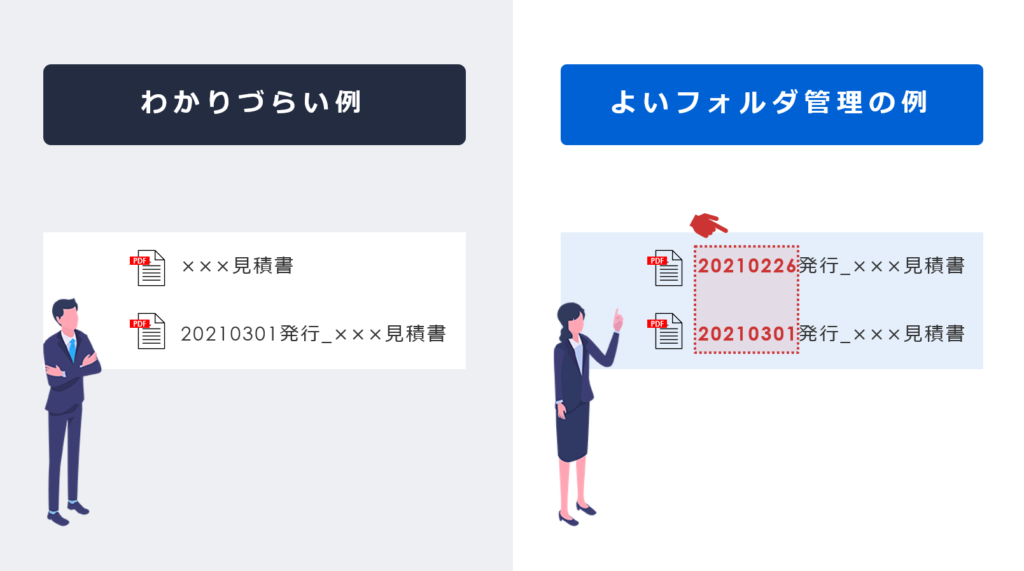
このように、ファイル名に規則性を作ることで、資料管理が格段に楽になります。
Boxのフォルダ構成に関するQ&A
Boxのフォルダ構成に関するQ&Aについて解説します。
- Boxのフォルダ階層を表示するにはどうしたらいいですか?
- Boxのフォルダを整理するときのベストプラクティスを教えてください
- Boxのフォルダツリーが表示されない時はどうしたらいいですか?
- Boxのフォルダが作成できないのですがどうしたらいいですか?
それぞれについて解説します。
Boxのフォルダ階層を表示するにはどうしたらいいですか?
Boxのフォルダ階層を表示する手順は以下の通りです。
- Boxにログインする。
- すべてのファイルをクリックします。
- すべてのファイルの横にある▼をクリックする
- フォルダツリーを表示を選択
この手順で、Boxのフォルダ階層を表示することができます。
Boxのフォルダを整理するときのベストプラクティスを教えてください
Boxのフォルダとファイルを整理する時は、階層構造の作成を行いましょう。
これは、ファイルとフォルダが混在せず、また、一目でどのような情報が格納されているのかがわかるようにすることができます。例えば、プロジェクト別やチーム、日付別などの分類を行うと良いでしょう。
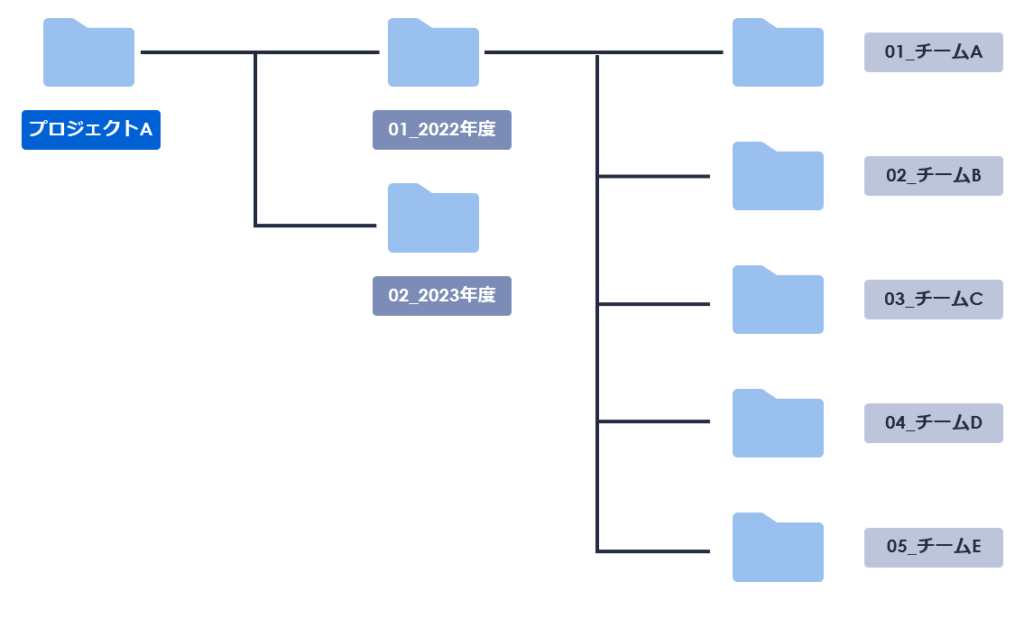
次に、フォルダやファイルの命名規則を作成するのもおすすめです。命名規則を作成することで、ファイルを探す時間が大幅に削減されるので、効率的に作業することができます。
また、Boxではフォルダやファイルを他のユーザーと共有することができます。この共有設定を活用しましょう。ただし、フォルダレベルでの共有設定はそのフォルダ内のすべてのファイルに適用されるため、誰が何にアクセスできるのかを事前に把握するようにしてください。
また、Boxに保存されたファイルが増えると、探しているファイルを見つけるのが難しくなることがあります。そのため、定期的に古いまたは不要なファイルを削除するか、アーカイブ用のフォルダに移動させるようにしましょう。
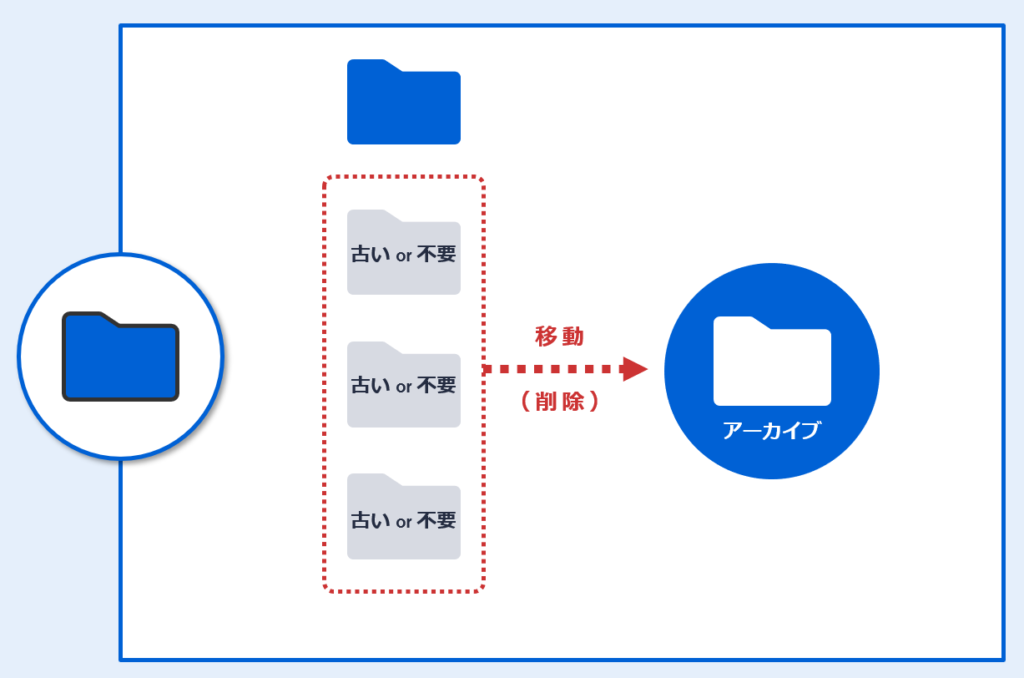
最後に、よく使用するファイルやフォルダは「お気に入り」に追加しておくとBoxを便利に利用することができます。
Boxのフォルダツリーが表示されない時はどうしたらいいですか?
Boxのフォルダツリーが表示されない時は、ブラウザのキャッシュとCookieをクリアしてみてください。
それでも解決しない場合は、異なるウェブブラウザでBoxにアクセスしてみてください。Google Chrome、Firefox、Safari、Microsoft Edgeなど、異なるブラウザでBoxにログインしてみてください。
また、ブラウザのJavaScriptが無効になっていないかも合わせて確認してみてください。JavaScriptが無効になっていると、Boxの機能が正しく動作しないことがあります。
Boxのフォルダが作成できないのですがどうしたらいいですか?
まず、自分がいる場所で新しいフォルダを作成する権限を持っているかを確認しましょう。特に共有フォルダ内で新しいフォルダを作成しようとしている場合には、その共有フォルダの所有者または管理者から作成権限を付与されているかを確認してください。
また、Boxアカウントにはストレージの上限があります。ストレージ上限に達している場合、新しいフォルダを作成するためには、不要なファイルを削除したりアーカイブしたりする必要があります。
Boxのウェブインターフェースに問題がある可能性もあります。別のウェブブラウザを試したり、現在使用しているブラウザのキャッシュとCookiesをクリアしてみたりしてください。
可能性は低いですが、Boxのサーバー側に問題がある可能性もあります。しばらく待ってから再試行してみるとフォルダ作成ができるようになるかもしれません。
これらの解決策を試してもフォルダの作成ができない場合は、Boxのカスタマーサポートに連絡してみてください。
また、以下の記事で「Boxのフォルダ構成 5つのポイント」について解説しています。興味のある方はご覧ください。
まとめ:Boxの機能×社内ルールの策定
同じBoxのサービスを使っている企業でも、 社内ルールをきちんと策定している企業としていない企業では大きな差が生じます。
つまり、Boxの導入段階で時間をかけてルールをきめることで、 その後の業務負担と検索や使い勝手といった「ストレス」を軽減することができます。
美しく整然と作成されたフォルダ構成をし、ルールを守って活用することで探したい資料がすぐに見つかる。
ますます便利なツールとして「Box」の使い勝手に磨きあがっていきます。
Box Japanにお伺いし、働く女性社員3名にBoxの魅力をインタビューしてきた動画もご参照いただければ、さらにBoxの使い方について理解が深まるかと思います!
最後に
いかがでしたでしょうか?
本ブログでは「個人フォルダ」の作成ができないという課題からスタートし、
「クローズドフォルダ分類法」「オープンフォルダ分類法」「セミオープンフォルダ」についてお話いたしました。
セキュリティ方針によって、どの設定がベストな選択かどうかは各社毎に異なりますが、 重要なのは「導入するときのルール作り」です。
私はBoxを5年使って、大好きなクラウドサービスの一つでもあります。
他のサービスと違いセキュリティーの担保や容量無制限といった、法人クラウドファイルサービスの中では群を抜いていいサービスです。
が、使い方次第で使い勝手の悪いサービスにもなってしまいます。
弊社、株式会社フライクではツールの導入・初期設定だけではなく、運用方針の支援もしております。
少しでも悩まれた方は是非弊社のブログやyoutubeなどを参考にいただけらと存じます。
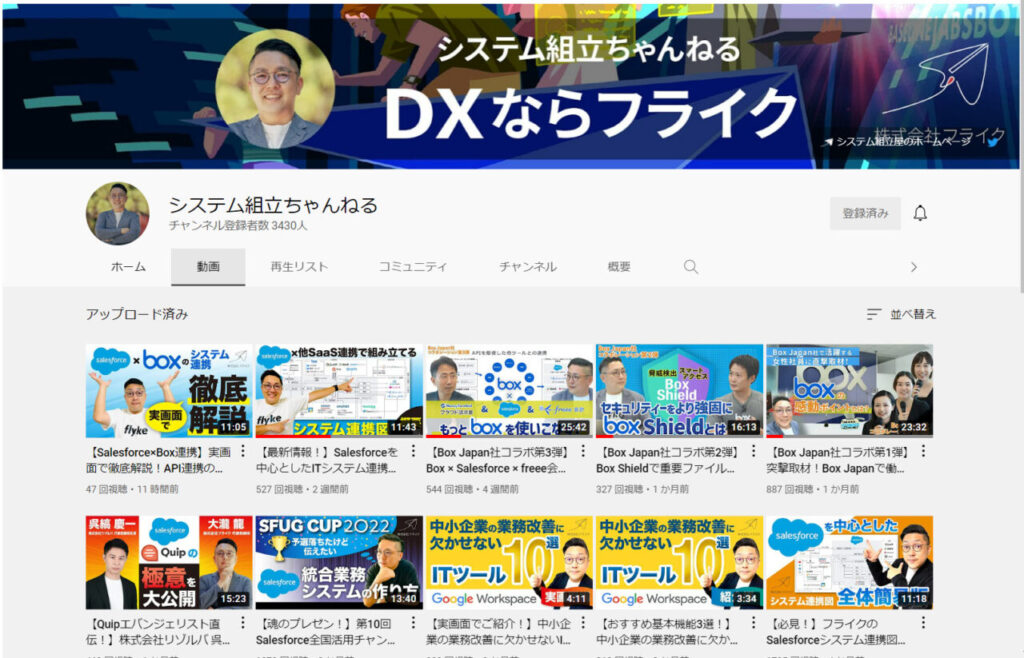
▼「60分無料相談」

▼「お問い合わせ」

フライクでは、すぐにシステムの導入をご提案することはありません。お客様が行っている普段の業務、描いている未来をまずはヒアリング致します。
理由は、導入するだけでも比較的大きな金額が掛かりますし、そもそも活用できなければ意味がないからです。
・相談したいけど事前にシステム組立屋のサービスについてもっと知りたい
・DX推進パートナーとして具体的に何をしてくるのか…
まずは、弊社サービスのVision Road Mapプログラムの資料を無料ダウンロードできますので、ご確認いただければ幸いです。

NEW ARTICLES










