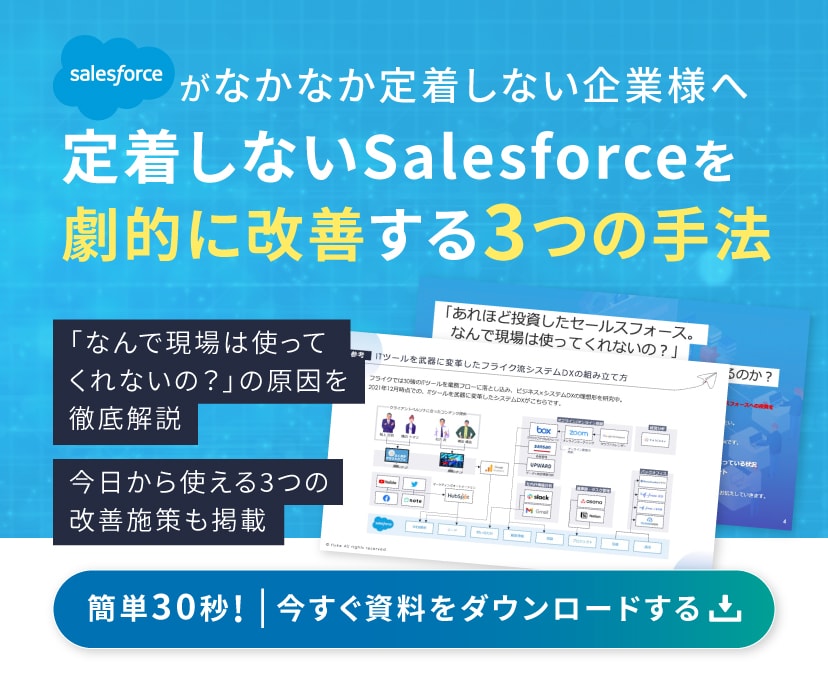Salesforceの共有ルールとは?

Salesforceには共有ルールという便利な機能があります。
本記事では、Salesforceの共有ルールについて詳しく解説します。設定方法についても解説するので、Salesforceでアクセス権限を制御したいという方は参考にしてください。
この記事で分かること▼
- Salesforceの共有ルールとは
- Salesforceの共有ルール設定方法
Salesforceを劇的に改善する3つの手法を知りたい方は、まずは無料ダウンロード!
共有ルールとは?

組織の共有設定では、各オブジェクトに対してベースラインのアクセスレベルが指定されています。組織の共有設定が [公開/参照のみ] または [非公開] の場合は、共有ルールを使用して一部のユーザーにアクセスを許可することができます。
各共有ルールは次の 3 つの要素で構成されます。
- どのレコードを共有するか
- どのユーザと共有するか
- どのアクセス権限か
共有ルールが最大限の効果を発揮するのは、数人のユーザーが頻繁に入れ替わるグループではなく、事前に決定または予測可能な特定のユーザーグループに対して共有ルールが定義された場合です。
共有ルールを作る前に設定しておきたい公開グループ

共有ルールを作成する前に、適切な公開グループを設定することも重要です。
公開グループは、全員が共通の機能を持つ個々のユーザー、他のグループ、個々のロールまたはテリトリー、下位ロールを持つロールまたは下位テリトリーを持つテリトリーなどの集まりのことを指します。
共有ルールを定義するときに公開グループを使用すると、ルールが作成しやすいというメリットがあります。これは、大きな組織で多くの共有ルールを作成したい時により効果を発揮するでしょう。
定義する共有ルールの対象が 1 つか 2 つのグループ、ロール、個人を超える場合は、公開グループを作成します。
共有ルールの作成方法は以下の通りです。
- [設定] から、[クイック検索] に「公開グループ」と入力し、[公開グループ] を選択します。
- [新規] をクリックします。
- グループの表示ラベルを指定します。[グループ名] テキストボックスをクリックすると、自動的に入力されます。これは、API および管理パッケージで使用される一意の名前です。
- [検索] ドロップダウンリストで、ユーザー選択の対象となる個人ユーザー、その他のグループ、またはロールを選択し、下位ロールも対象となるかどうかを指定します。公開グループにはメンバー種別の組み合わせを含めることができます。
- [選択可能なユーザー] リストで、ユーザーを選択し、[追加] をクリックします。
- [保存] をクリックします。
アクセス権限を制御するメリット
ではアクセス権限を制御するメリットはなんでしょうか。
アクセス制御を導入することで企業のセキュリティを高めることができ、大切な情報を守ることが可能となります。 セキュリティが強化されるということは企業の信頼性を高めることにつながるので、企業価値の向上にも役立つことでしょう。 そのため、企業の経営者やIT担当者はアクセス制御の基本的な考え方を押さえておくことが大切です。
しかし、適切な管理をしないと、アカウントが不正利用に使われてしまったり、アクセス権の過剰付与で、内部からの情報流出につながる危険性もあるので注意しましょう。
所有者ベースの共有ルールの設定方法
ここからは所有者ベースの共有ルールの設定方法について解説します。
1. [設定] から、[クイック検索] ボックスに「共有設定」と入力し、[共有設定] を選択します。これは組織の共有設定の定義に使用するのと同じページです。
2. [共有設定を管理する対象] ドロップダウンリストで、共有ルールを作成するオブジェクトを選択します。このドロップダウンリストのオブジェクトを選択すると、一度に 1 つのオブジェクトの組織の共有設定と共有ルールのみを表示することができ、長いページに表示されるすべてのオブジェクトを見る必要がありません。これは、大きな組織でいくつものカスタムオブジェクトがある場合に便利です。
3. [共有ルール] エリアで、[新規] をクリックし、ルールの表示ラベルを指定します。[ルール名] テキストボックスをクリックすると、自動的に入力されます。
4. ルールタイプでは、共有ルールが所有者に基づくか、条件に基づいて一致するレコードを対象とするかを選択できます。この共有ルールには、[条件に基づく] を選択します。
5. [共有するレコードを選択します] で、最初のドロップダウンリストからカテゴリを選択し、次のドロップダウンリストまたは参照項目からユーザーセットを選択します。
6. [共有先のユーザーを選択します] で、データへのアクセス権を取得するユーザーを指定します。
7. 共有アクセス設定を選択します。
8. [保存] をクリックします。
条件ベースの共有ルールの設定方法
ここからは条件ベースの共有ルールの設定方法について解説します。
1. [設定] から、[クイック検索] ボックスに「共有設定」と入力し、[共有設定] を選択します。これは組織の共有設定の定義に使用するのと同じページです。
2. [共有設定を管理する対象] ドロップダウンリストで、共有ルールを作成するオブジェクトを選択します。このドロップダウンリストのオブジェクトを選択すると、一度に 1 つのオブジェクトの組織の共有設定と共有ルールのみを表示することができ、長いページに表示されるすべてのオブジェクトを見る必要がありません。これは、大きな組織でいくつものカスタムオブジェクトがある場合に便利です。
3. [共有ルール] エリアで、[新規] をクリックし、ルールの表示ラベルを指定します。[ルール名] テキストボックスをクリックすると、自動的に入力されます。
4. ルールタイプでは、共有ルールが所有者に基づくか、条件に基づいて一致するレコードを対象とするかを選択できます。この共有ルールには、[レコード所有者に基づく] を選択します。
5. [共有するレコードを選択します] で、最初のドロップダウンリストからカテゴリを選択し、次のドロップダウンリストまたは参照項目からユーザーセットを選択します。
6. [共有先のユーザーを選択します] で、データへのアクセス権を取得するユーザーを指定します。
7. 共有アクセス設定を選択します。
8. [保存] をクリックします。
また、成果を出すSalesforceの使い方を次の記事で解説しています。興味のある方はぜひ参考にしてみてください。特に営業担当の方には見て頂きたい内容です。
Salesforceを劇的に改善する3つの手法を知りたい方は、まずは無料ダウンロード!
まとめ
本記事ではSalesforceの共有ルールについて解説しました。
セールスフォースは何でも出来るがゆえに「具体的に何ができるか?」「導入したけどうまく使いこなせない」という企業さまが多いのも現状です。
株式会社フライクではツールの導入・初期設定だけではなく、運用方針のご支援もしていますが、すぐにシステムの導入をご提案することはありません。お客様が行っている普段の業務、描いている未来をまずはヒアリング致します。
理由は、導入するだけでも比較的大きな金額が掛かりますし、そもそも活用できなければ意味がないからです。
・相談したいけど事前にフライクのサービスについてもっと知りたい
・DX推進パートナーとして具体的に何をするのかをもっと知りたい
という方は、まずは弊社サービスのVision Road Mapの資料を無料ダウンロードいただければ幸いです。
NEW ARTICLES