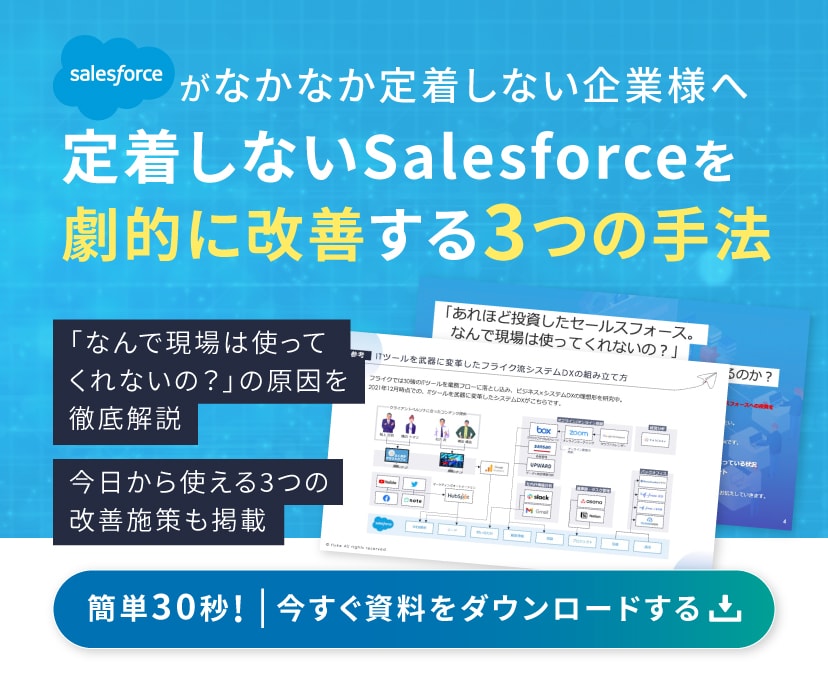【セールスフォース×box連携】顧客管理とファイル管理を一元化

こんにちは、システム組立屋の大瀧です。
クラウドツールを連携し、
個社ごとの業務フローに合わせたオリジナルのシステムを作り上げることを得意とする弊社、株式会社フライク。
この度、弊社が利用し・愛し続けるサービスの一つである
「セールスフォース」と「box」に 新たな付加価値を作り出す連携サービスを開発いたしました。
顧客管理や案件管理システムである「セールスフォース」と クラウドファイルストレージサービスの「box」を連携されている企業も多いと思います。
弊社よりセールスフォースを導入し、 boxを契約されている方は100%連携をかけているのですが、 このような声をいただくことがあります。

このニーズを解決すべく、弊社フライクの知識を総動員し、
「セールスフォースからboxフォルダーを作成するときに雛形フォルダーをコピーする機能」 を作成しました。
boxについてはこちらの関連記事もぜひご覧ください。
目次
Box for Salesforceのインストールと設定方法
Box for Salesforceのインストールと設定方法について解説します。解説するのは、次の5つです。
- インストールおよび初期設定
- Box管理者の設定方法
- Box利用ユーザが自分でできる設定
- 標準オブジェクトにBoxを埋め込む方法
- カスタムオブジェクトにBoxを埋め込む方法
一つずつ解説します。
インストールおよび初期設定
Box for Salesforce統合をインストールするには、次の2つのBoxアカウントが必要です。
- Boxサービスアカウント
- Boxユーザーアカウント
Boxサービスアカウントは、Box上のSalesforceコンテンツを「所有」する役割と、企業全体のSalesforceからBoxへのAPI呼び出しを行う役割があります。
Boxユーザーアカウントは、個人のSalesforceアカウントとBoxアカウントをリンクするために必要となります。
サービスアカウントとユーザーアカウントは別のアカウントにする必要があり、どちらも企業内で管理対象ユーザーになっている必要があるので注意してください。また、Salesforceライセンスは、通常のユーザーライセンスである必要があります。
Box管理者の設定方法
Box管理者ができる設定は次の通りです。
- サービスアカウント認証
- Boxサービスアカウントの変更
- コンテンツ設定
- ルートフォルダの設定
- リードフォルダの変換 (オプション)
- Box Enterpriseサブドメインの有効化 (該当する場合)
- SalesforceとBoxのアクセス権の同期
- ジョブのスケジュール設定
- 組織全体でのシームレスログインの有効化
詳しい設定方法については、次のBoxヘルプページで解説されているので参考にしてください。
Box利用ユーザが自分でできる設定
Box利用ユーザができる設定は次の通りです。
- シームレスログインの有効化
- ユーザーに対する自動コラボレーションの有効化
- ユーザーの関連付けの削除
詳しい設定方法については、次のBoxヘルプページで解説されているので参考にしてください。
標準オブジェクトにBoxを埋め込む方法
SalesforceオブジェクトにBox機能を追加することで、SalesforceからBoxを利用することができます。
Boxが対応しているオブジェクトは次の通りです。
- 取引先
- ケース
- 商談
- 取引先責任者
- リード
設定方法は次の通りです。
- Boxを埋め込むSalesforceオブジェクトのページに移動します。この例では、Salesforceの取引先オブジェクトを使用します。
- [Account (取引先)] ページで歯車アイコンをクリックし、表示されたドロップダウンメニューで [Edit Page (ページを編集)] をクリックします。編集モードが開いたら、ページレイアウトにBoxモジュールを追加できます。
- 左側のパネルの [Custom – Managed (カスタム – 管理対象)] コンポーネントで、検索するかスクロールして [Box] を選択します。
- ページレイアウト内の任意の位置にドラッグアンドドロップするか、タブを作成します。
- 右上の [Save (保存)] をクリックします。
- 右上の [Activation (有効化)] をクリックし、必要に応じて有効化のプロパティを更新します。
- [Account (取引先)] ページを再び表示します。ページ内にBoxセクションが表示されていることを確認します。
カスタムオブジェクトにBoxを埋め込む方法
BoxはSalesforceのカスタムオブジェクトでも利用することができます。利用するためには、Visualforceページを作成する必要があります。
<apex:page standardController="Custom_Object__c" extensions="box.DisplayWidget" action="{!getLoginToken}" showHeader="false" sidebar="false" standardStylesheets="false">
<apex:stylesheet value="{!URLFOR($Resource.box__BoxEmbed, 'BoxEmbed/style.css')}"/>
<apex:variable var="isClassic" value="{!AND($User.UIThemeDisplayed != 'Theme4d', $User.UIThemeDisplayed != 'Theme4t')}" />
<!-- LOGIN or CREATE FOLDER or JOIN FOLDER -->
<apex:iframe id="classicBoxSection" src="/apex/box__BOXSection?id={!Custom_Object__c.Id}¶m=Custom_Object_Box_Section" rendered="{!AND(displayBoxSection, isClassic)}" html-allowfullscreen="true" html-webkitallowfullscreen="true" html-msallowfullscreen="true" />
<apex:iframe id="lightningBoxSection" src="/apex/box__BOXSection?id={!Custom_Object__c.Id}¶m=Custom_Object_Box_Section" rendered="{!AND(displayBoxSection, NOT(isClassic))}" html-allowfullscreen="true" html-webkitallowfullscreen="true" html-msallowfullscreen="true" />
<!-- /LOGIN or CREATE FOLDER or JOIN FOLDER -->
<!-- BOX EMBED WIDGET -->
<apex:iframe id="classicBoxWidget" src="{!folderShareLink}" rendered="{!AND(displayBoxWidget, isClassic)}" html-allowfullscreen="true" html-webkitallowfullscreen="true" html-msallowfullscreen="true" scrolling="true" />
<apex:iframe id="lightningBoxWidget" src="{!folderShareLink}" rendered="{!AND(displayBoxWidget, NOT(isClassic))}" html-allowfullscreen="true" html-webkitallowfullscreen="true" html-msallowfullscreen="true" scrolling="true" />
<!-- /BOX EMBED WIDGET -->
</apex:page>こちらのコードを作成したページに貼り付けることで、カスタムオブジェクトでBoxを利用することができます。
ただし、次の修正が必要となるので注意してください。
- Custom_Object__c: カスタムオブジェクトのAPI名に変更。
- Custom_Object__c.Id: カスタムオブジェクトIDフィールドのAPI名に変更。
- Custom_Object_Box_Section:Visual ForceページのAPI名に変更。
こちらの設定が完了したら、、[Page Details (ページ詳細)] セクションで以下の操作を行いましょう。h表示されるドロップダウンメニューで、[Setup (セットアップ)] をクリックします。
- 左側のナビゲーションで [Objects and Fields (オブジェクトとフィールド)] に移動し、[Object Manager (オブジェクトマネージャ)] をクリックします。
- [Label (ラベル)] 列にあるカスタムオブジェクト名をクリックします。
- [Page Layouts (ページレイアウト)] をクリックします。
- Box Embedを追加するページレイアウトを探して、レイアウトを編集する [Page Layout Name (ページレイアウト名)] の下にある名前をクリックします。
- [[Object] Layout ([オブジェクト] レイアウト)] > [Field (フィールド)] メニューで、[Section (セクション)] を見つけます。
- [Section (セクション)] をクリックし、ページレイアウト内でBoxを表示する任意の場所にドラッグします。
- セクションパラメータを変更します。
- セクションの名前を割り当てます (Box Filesなど)。
- セクションを1列にします。
- [OK] をクリックします。
- 新しく作成されたVisualforceページをページレイアウトに追加します。
- [[Object] Layout ([オブジェクト] レイアウト)] メニューで [Visualforce Pages (Visualforceページ)] をクリックします。
- [[object_name]BoxSection] を新しく作成されたセクションにドラッグします。
- [[object_name]BoxSection] Visualforceページのスパナのアイコンをクリックします。
- 見やすいよう、高さを600ピクセル (最小値) に設定します。
- [Save (保存)] をクリックします。
セールスフォース⇒boxの従来の連携
まず前提として、従来のセールスフォースとboxの連携だけでも十分に便利です。
なぜなら、顧客管理とファイル管理が同一のシステムの中で管理できるからです。
顧客や案件に関連する情報はシステムAで管理し、 提案書や見積書、契約書はシステムBで管理して…
といった異なるシステムでの管理は、はっきり言って 「検索や手間がかかりすぎる」状態になりがちです。
一方、セールスフォース×boxを連携するとそれらを解消することができます。
どのお客さま情報においても、 すぐにお客さまに関連するフォルダーやファイルを閲覧できるのです。
つまり、 【顧客管理】と【ファイル管理】を一元化できるということです。
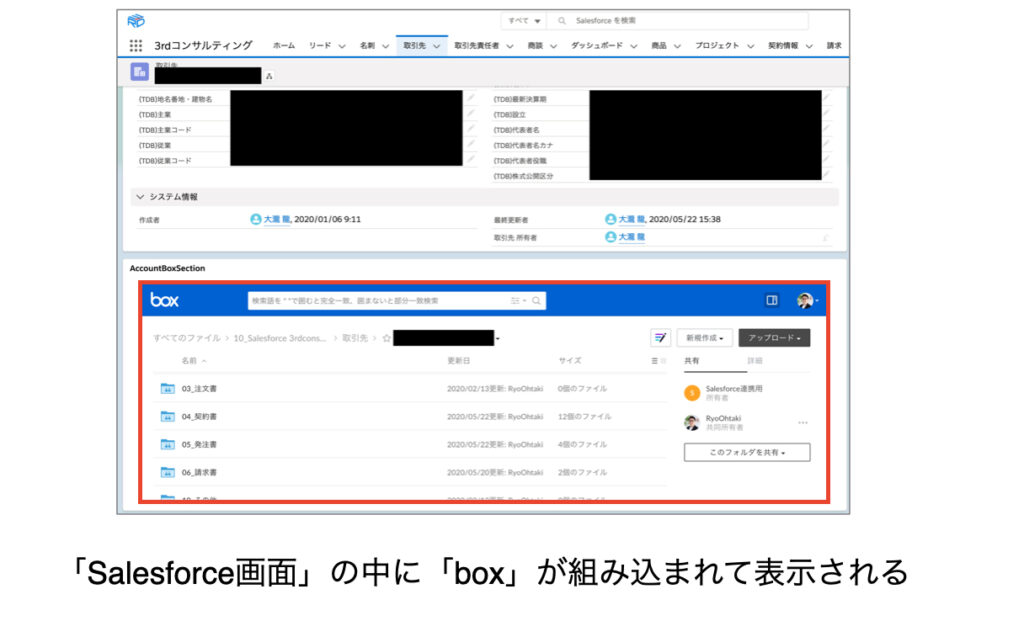
しかし、 弊社および弊社のお客さまはこの効率化だけでは満足できませんでした。
導入したお客さまからいただく「もっとこうしたい!」「こういうことはできる?」
従来の連携開発を実装したシステムを導入したお客さまからは、 「本当に便利になった!」「ありがとう!」 といったお声をいただいておりました。
そして、「これこそがクラウドツールを連携する最高の状態だ」 と思ってくださっていました。
しかし、私もそうですが、 慣れてしまうと「もっと使い勝手を良くしたい!」と思うものです。
そこで、こんなご要望をいただきました。
【ご要望】
- フォルダー構成が作成者によってバラバラであるため統一をしたい
- 雛形フォルダーを準備しているが、コピーする手作業をなくしたい
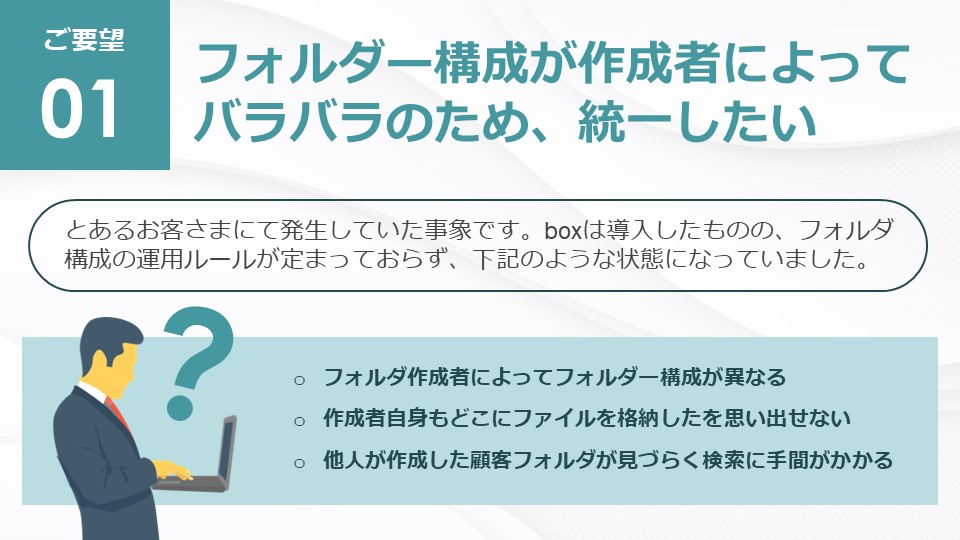
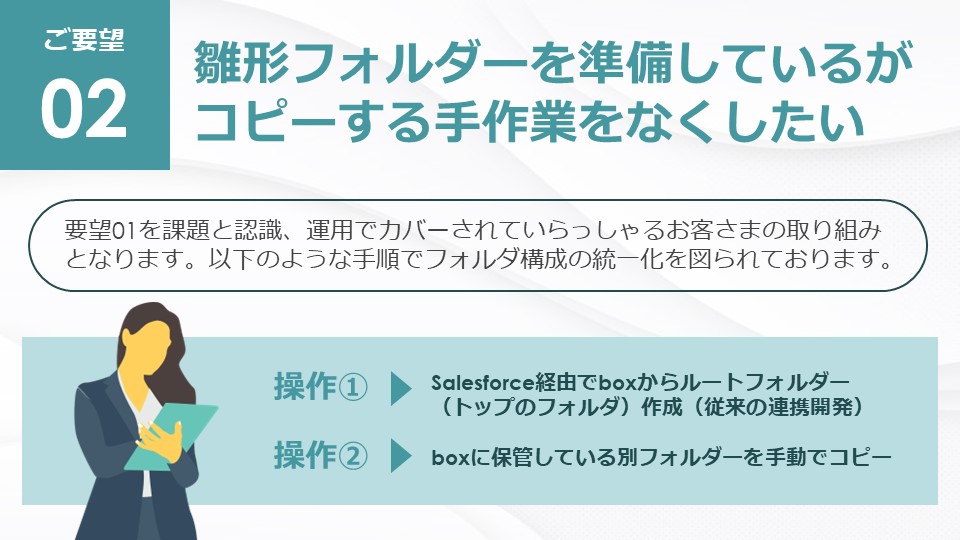
この作業をすることでご要望①は解決できます。
しかし、人によってはこの作業を忘れている場合もあり、 気づいた方がこの作業を実施しているのですが、それでもこの運用の場合、大きな欠点が出てきてしまいます。
それは、 事前に雛形コピーをしていない方がご自身で作成したフォルダーの中身を確認した後に、雛形フォルダーからコピーする必要があるということです。
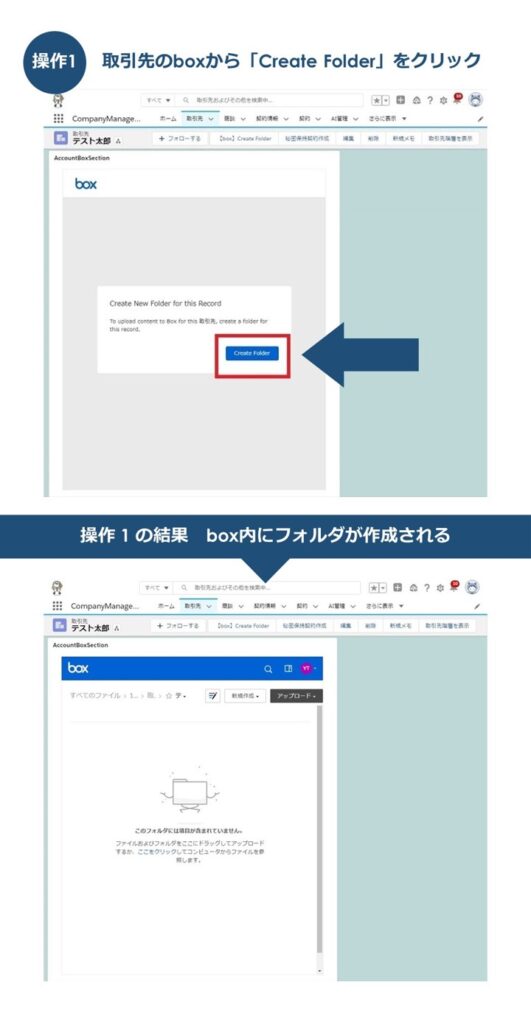
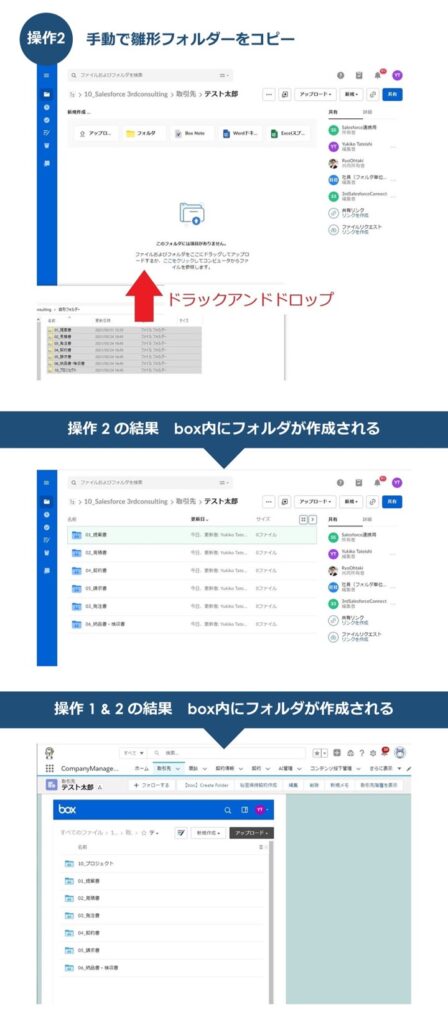
要望①と②を解決するためには、
「セールスフォースからbox上にフォルダーを作成する際、雛形フォルダー配下にあるフォルダーをコピーし、配置する」 ことが必要です。
このご要望にお応えし、より良いセールスフォース×box 環境を整えるために、 弊社のエンジニアが新しいサービスを作ってくれました。
新たに開発したセールスフォース⇒boxへの連携&雛形フォルダーを自動生成!
では、従来の連携を実装しただけの場合の操作手順をお伝えします。
【手順】
- セールスフォースの取引先からboxの「CreateFolder」をクリック
- セールスフォース上からboxに連携がかかり、box 上にフォルダーが新規作成
- セールスフォースと box が連携していることが確認できる
【課題】
- box上に作成したフォルダ名を変更したいときに名前の変更をする必要がある
- 雛形フォルダーをコピーする必要がある
新しく機能を追加したセールスフォース×box連携を実装した手順がこちら。
【新・手順】
- セールスフォースからboxへフォルダーを作成
- box 上に作成するフォルダ名を指定
- 予め指定した雛形フォルダーからフォルダー構成をコピー
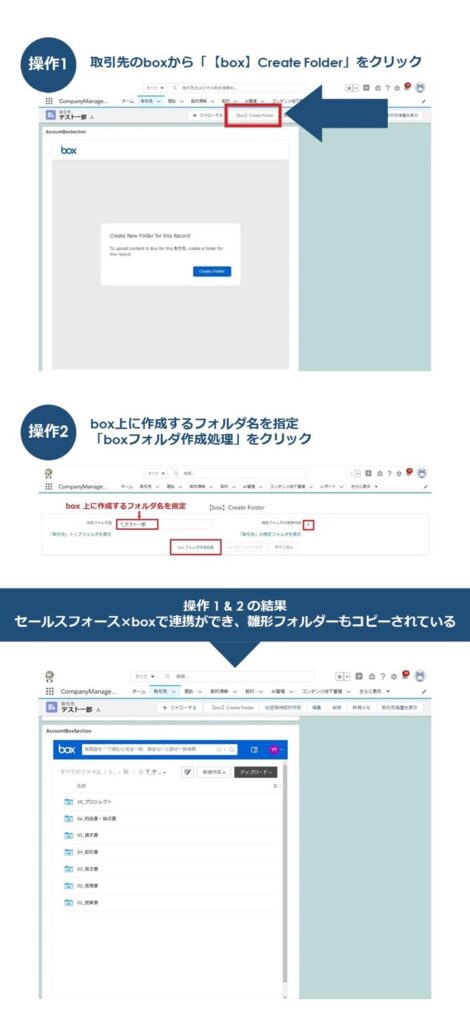
いかがでしょうか?
セールスフォースとboxのアプリ連携だけでも非常に便利な機能でありますが、 もう一歩踏み込んだ連携開発をすることでより便利に、 より業務に即した使い方ができるようになりました。
私、大滝がBox Japan社に訪問し、Box × Salesforce × freee会計のシステム連携利活用術を自慢している動画も併せてご覧ください。
Box for Salesforce導入にかかる費用
Boxは利用するのに月額費用がかかります。プランごとのかかる費用を次の表にまとめました。
| サービスプラン | Business | Business Plus | Enterprise |
| プランの概要 | 社内メンバーを中心とした利用を想定したプラン。基本的な管理機能は利用可能。 | 社内外のメンバーとファイル共有し、業務効率化に寄与します。Businessの機能を利用可能です。 | 社内外のメンバーとファイル共有し、業務効率化に寄与します。全ての機能を利用可能です。 |
| 利用者数 | 5~無制限 | 5~無制限 | 5~無制限 |
| 保存容量 | 無制限 | 無制限 | 無制限 |
| 主な機能 | 企業ロゴ埋め込み、グループ管理機能、ファイルのパスワード保護、バージョン管理、アクセス権限設定、ログ管理(制限有)、SSO連携 | Businessプランと同等外部Personalユーザーとのフリーファイルコラボレーション、IPアドレス制限機能 | ログインポリシー機能、フル管理機能、電子透かし機能、IPアドレス制限機能 |
| サポート | 日本語によるサポートポータルサイト経由(9:00~18:00) | ||
| 初期費用 | 30,000円(個別対応費用は別途見積もり) | ||
| 月額定価@ユーザー(税別) | 1,800円/ユーザーID | 3,000円/ユーザーID | 4,200円/ユーザーID |
| 契約期間 | 1年間(2年、3年契約も可能) | ||
フライクでおすすめしているのは「Business Plus」プランです。フライクにて初期構築を行う場合の費用は20万円〜となっております。
また、フライクはBox公認パートナー(JAPAN APPROVED SALES)です。
詳細についてはこちらをご覧ください。
Boxの導入事例
弊社フライクでBox導入のご支援をさせていただいたお客様事例をご紹介いたします。
2020年の起業時からBoxを利用しております。
オフィスにはサーバーは持っておらず、ペーパーレスも実現しております。
お客様とのやりとりもBox上でできるので、セキュアな環境で仕事を効率的に進めることができています。
Boxがない仕事は正直考えられません。
株式会社Labor aid 代表取締役 村里 男樹様
最後に
このブログ執筆時には弊社内部での展開ではありますが、 お客さまからの「便利!」という声がエンジニアに届いております。
従来のセールスフォース × box連携でも非常に便利な機能ではありましたが、 さらなる進化を遂げたこの機能。
どこにも売っていないサービスではありますが、絶対に便利な機能です。
セールスフォースユーザかつboxユーザや、 これから両サービスの導入を予定されている方は 是非、本システムの導入もご検討されてみてはいかがでしょうか?
弊社はセールスフォースやboxなど、 ITを武器に磨き上げることを得意とするプロフェッショナル集団です。
ITツールを導入したけど期待値以上に使いこなせていないという方は、 自社の利用方法を見直してみてはいかがでしょうか?
「自分たちの力だけではスピード感が出ない!」「第三者の専門家に背中を押してもらい、スピードをあげていきたい!」 という企業さまは、ぜひ下記よりお問合せをいただけらと存じます。
▼「60分無料相談」

▼「お問い合わせ」

フライクでは、すぐにシステムの導入をご提案することはありません。お客様が行っている普段の業務、描いている未来をまずはヒアリング致します。
理由は、導入するだけでも比較的大きな金額が掛かりますし、そもそも活用できなければ意味がないからです。
・相談したいけど事前にシステム組立屋のサービスについてもっと知りたい
・DX推進パートナーとして具体的に何をしてくるのか…
まずは、弊社サービスのVision Road Mapプログラムの資料を無料ダウンロードできますので、ご確認いただければ幸いです。

NEW ARTICLES