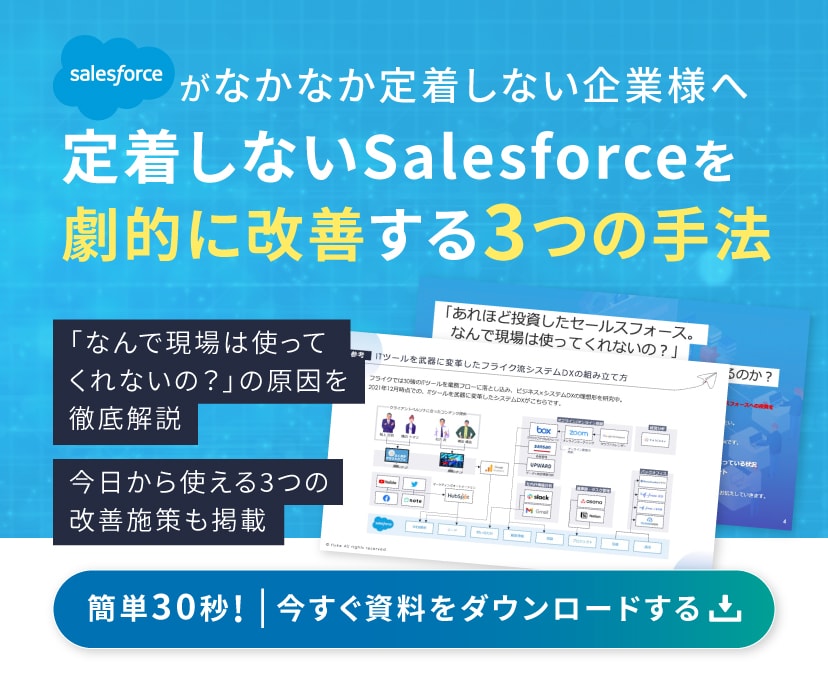【動画と画像で解説】Salesforceのダッシュボード活用で営業を見える化

Salesforceを活用しているなら、ダッシュボードを効率的に利用したいですよね。本記事では、Salesforceのダッシュボードの基礎知識から作り方、よくある質問への回答を行います。
データをリアルタイムで可視化したいと考えているなら、ダッシュボードを使いこなせるようになりましょう。
Salesforceを劇的に改善する3つの手法を知りたい方は、まずは無料ダウンロード!
目次
Salesforceのダッシュボードとは?
Salesforceには、自社に蓄積された情報を視覚的に確認できるダッシュボードという機能があります。ダッシュボードは複数のデータを一覧表示した画面のことで、レポートを複数組み合わせてできています。どの情報をダッシュボードに載せるかは、自由に選択することができます。
営業個人の成績や社内全体の売り上げなど、様々な切り口から分析し、情報をリアルタイムに把握することができます。
【Salesforceを劇的に改善する3つの手法】お役立ち資料を見てみる➡こちらから
ダッシュボードとレポートの違い
Salesforceでは、ダッシュボード以外にレポートでもデータを可視化したり分析したりすることができます。レポートでは、指定したデータを抽出し、分析することが可能となっています。
ダッシュボードとレポートの違いとしては、目的の違いが挙げられます。レポートはデータの詳細な分析に利用されることが多く、ダッシュボードではデータをリアルタイムで可視化し計画から大きなズレがないかを確認するために利用されます。
また、レポートの作成方法、Salesforceのレポートとダッシュボードの使い分けについては下記の2記事で詳しく解説しています。併せてご確認ください。
Salesforceのダッシュボードの作成方法(Lightning)
ダッシュボードはダッシュボードエディタを使用して作成します。
アプリケーションタブから「ダッシュボード」を選択後、「新規ダッシュボード」をクリックします。
ダッシュボードエディタの画面上でドラッグ&ドロップの操作を行い、必要なコンポーネントを追加します。
コンポーネントを追加するときは、次の項目を選択することができます。
- 表示グラフの種類
- X軸
- Y軸
- 表示単位
- 桁数
- データの並び順
- カスタムリンク
これらの情報を組み合わせることで、このようにダッシュボードが完成します。
【Salesforceを劇的に改善する3つの手法】お役立ち資料を見てみる➡こちらから
Salesforceのダッシュボードコンポーネントの種類
Salesforceのダッシュボードのコンポーネントには次の種類があります。
- グラフ
- ゲージ
- 総計値
- テーブル
- Visualforce ページ
- カスタムSコントロール
ダッシュボードでよく利用されるのは、「グラフ」「ゲージ」の2種類です。それぞれ詳しく解説します。
ダッシュボードコンポーネント①グラフ
データをグラフィカルに表示する場合グラフを選択します。
グラフで利用できる形式は7つあります。
| グラフの種類 | 概要 |
| 棒グラフ | 棒グラフは値が横方向の長さで示されるため、距離や時間を比較するのに適しています。 |
| 縦棒グラフ | 縦棒グラフは棒グラフと非常によく似ていますが、リードや金額など、相対的な件数を示すのにより適した形式です。 |
| 折れ線グラフ | 折れ線グラフは、週単位や四半期単位などの時系列で項目の値の変化を示すのに適しています。 |
| 円グラフ | 円グラフは、複数のグループが存在し、合計に対する各グループの個別値の比率を表示する場合に使用します。 |
| ドーナツグラフ | ドーナツグラフは、複数のグループが存在し、合計に対する各グループの個別値の比率だけでなく、合計金額も表示する場合に使用します。 |
| じょうごグラフ | じょうごグラフは、順序付けられた一連のデータ内に複数のグループが存在し、グループ間の比率を表示する場合に使用します。 |
| 散布図 | 1 つまたは 2 つのグループのレポートデータと集計を使用した役に立つ情報を表示するには、散布図を使用します。 |
引用:https://help.salesforce.com/s/articleView?id=sf.chart_types.htm&type=5
この実績ダッシュボードを見ていただくとわかりますが、それぞれのデータに適したグラフを選択しています。
ダッシュボードコンポーネント②ゲージ
各取引先マネージャの平均金額の目標を設定している場合、その目標にどの程度近づいているかを確認するのにゲージグラフの利用が最適です。
- エクスプローラで
をクリックし、グラフの種類の [極座標] (円形) を選択します。
- [値] 項目で、分析する基準を追加します。
- 基準をカテゴリのメンバー別 (取引先所有者別など) に比較するには、Trellis 項目でディメンションを追加します。
- 基準に基づいてパフォーマンスをランク付けするために並び替えを行います。デフォルトの並び替え順はアルファベット順です。
- グラフの表示を変更するには、
をクリックし、[書式設定] パネルでグラフのプロパティを設定します。
ブレークポイントでは、色のバンドが遷移する範囲値を設定します。この画像の場合、取引先マネージャが140万ドルに達した場合、緑で表示されます。120万ドル~ 140万ドルの場合は黄色で表示されます。120万ドル以下の取引先マネージャは赤で表示されます。
このように色で視覚的に状況をわかりやすくするのがゲージグラフの特徴です。売り上げや粗利を表現するときに利用するといいでしょう。
Salesforceの使い方を改めて以下のチェックシートでご確認することをお勧めいたします。
Salesforceのダッシュボードの権限について
Salesforceダッシュボードは、組織内のさまざまなデータを視覚的に表示し、分析するためのツールです。ダッシュボードの権限は、ユーザーがダッシュボードを表示、編集、作成、共有できるかどうかを決定します。以下で、Salesforceでよく使われるダッシュボード権限について説明しています。
ダッシュボードの表示
ユーザーは、自分がアクセス権を持っているダッシュボードを表示できます。表示権限は、プロファイルや役割、共有設定によって決まります。また、自分が作成したプライベートダッシュボードも表示できます。
ダッシュボードの作成
ユーザーが新しいダッシュボードを作成できるかどうかは、プロファイルまたは権限セットで設定された「ダッシュボードの作成」権限によって決まります。この権限があるユーザーは、新しいダッシュボードを作成し、編集し、自分がアクセスできるフォルダに保存できます。
ダッシュボードの編集
ユーザーが既存のダッシュボードを編集できるかどうかは、ダッシュボードが保存されているフォルダのアクセス権限によって決まります。フォルダの編集権限があるユーザーは、そのフォルダに保存されているダッシュボードを編集できます。
ダッシュボードの共有
ユーザーがダッシュボードを他のユーザーと共有できるかどうかは、ダッシュボードが保存されているフォルダのアクセス権限によって決まります。フォルダの共有権限があるユーザーは、そのフォルダに保存されているダッシュボードを他のユーザーと共有できます。
これらの権限は、プロファイル、役割、権限セット、フォルダの共有設定を組み合わせて設定されます。組織のセキュリティ要件やユーザーの役割に応じて、適切なアクセス権限を設定することが重要です。
公式ヘルプページにあるSalesforceのダッシュボードの権限は以下の通りです。
| ユーザ権限 | 説明 |
| ダッシュボードの作成とカスタマイズ | [私の非公開ダッシュボード] フォルダでダッシュボードを作成、編集、削除します。共有権限が許可されている場合、任意の共有フォルダでダッシュボードを作成および保存します。 |
| 「レポートの作成とカスタマイズ」 | [私の非公開カスタムレポート] フォルダでレポートを作成、編集、削除します。共有権限が許可されている場合、任意の共有フォルダでレポートを作成および保存します。 |
| 「ダッシュボードフォルダの作成」 | 共有権限が許可されている場合、ダッシュボードフォルダを作成および管理します。 |
| レポートフォルダを作成 | 共有権限が許可されている場合、レポートフォルダを作成および管理します。 |
| 「私のダッシュボードの編集」 | 共有フォルダで自分が作成したダッシュボードを編集、移動、保存、削除します。 |
| 私のレポートを編集 | 共有フォルダで自分が作成したレポートを編集、移動、保存、削除します。 |
| すべての非公開レポートおよびダッシュボードを管理 | ユーザが個人フォルダまたは非公開フォルダからレポートとダッシュボードを削除できるようにします。 |
| 「公開フォルダのダッシュボードの管理」 | ダッシュボードを作成、編集、削除し、その共有をすべての公開ダッシュボードフォルダで管理します。この権限は他のユーザの個人フォルダには拡張されません。この権限を持つユーザは、非表示のフォルダも含め、すべてのフォルダでダッシュボードを編集および共有できます。また、その権限も取得できます。ダッシュボードの作成とカスタマイズ「ダッシュボードフォルダの作成」「私のダッシュボードの編集」公開フォルダのダッシュボードを参照(1 動的ダッシュボードを編集するには、[動的ダッシュボードの管理] および [私のチームのダッシュボードの参照] も必要です)。 |
| 「公開フォルダのレポートを管理」 | レポートを作成、編集、削除し、その共有をすべての公開レポートフォルダで管理します。この権限は他のユーザの個人フォルダには拡張されません。この権限を持つユーザは、非表示のフォルダも含め、すべてのフォルダでレポートを編集および共有できます。また、その権限も取得できます。「レポートの作成とカスタマイズ」レポートフォルダを作成私のレポートを編集公開フォルダのレポートを参照 |
| 公開フォルダのダッシュボードを参照 | 公開ダッシュボードフォルダのダッシュボードを参照します。この権限は他のユーザの個人フォルダには拡張されません。 |
| 公開フォルダのレポートを参照 | 公開レポートフォルダのレポートを参照します。この権限は他のユーザの個人フォルダには拡張されません。 |
【Salesforceを劇的に改善する3つの手法】お役立ち資料を見てみる➡こちらから
Salesforceのダッシュボードのよくある質問
ここからは、Salesforceのダッシュボードのよくある質問について解説します。
- ダッシュボードの絞り込みはどのようにやればいい?
- ダッシュボードに期待されるデータが出てこないのですがどうしたらいいですか?
- Salesforceのダッシュボードの自動更新は可能ですか?
- Salesforceのダッシュボードの共有はどのように行えばいいですか?
- Salesforceのダッシュボードの目標値はどのようにセットすればいいですか?
一つずつ解説します。
ダッシュボードの絞り込み(検索条件)はどのようにやればいい?
- ダッシュボード画面右上の「編集」ボタンをクリックします。
- 画面右上の「検索条件」をクリックします。
- 「項目」を選択します。
- 必要に応じて「表示名」を変更します。
- 「検索条件値を追加」をクリックします。
- 「演算子」「値」「表示テキスト」を設定し、「適用」をクリックします。
- 「検索条件値を追加」をクリックすると、検索条件値(別の部署名)を増やせます。
- 「追加」をクリックし、ダッシュボード画面上部の「保存」「完了」をクリックします。
ダッシュボードに期待されるデータが出てこないのですがどうしたらいいですか?
ダッシュボードに期待するデータが出てこない場合は、適切な実行ユーザが存在することをチェックし、ダッシュボードのデータソースを確認しましょう。
ダッシュボードを作成するときの注意点として、実行ユーザのアクセス権限でのダッシュボードとなります。つまり、実行ユーザに参照権限がないデータはダッシュボードに反映されないということです。
動的ダッシュボードの場合は、自分でアクセス可能な内容を確認することができます。
また、ダッシュボードが更新されておらず、期待されるデータが出てこない可能性もあるので、ダッシュボードの更新をするようにしてください。
Salesforceのダッシュボードの自動更新は可能ですか?
以下の手順でダッシュボードの自動更新とメールで更新結果の通知を行うことができます。
- [ダッシュボード] タブまたはダッシュボードページから、▼ [登録] を選択します
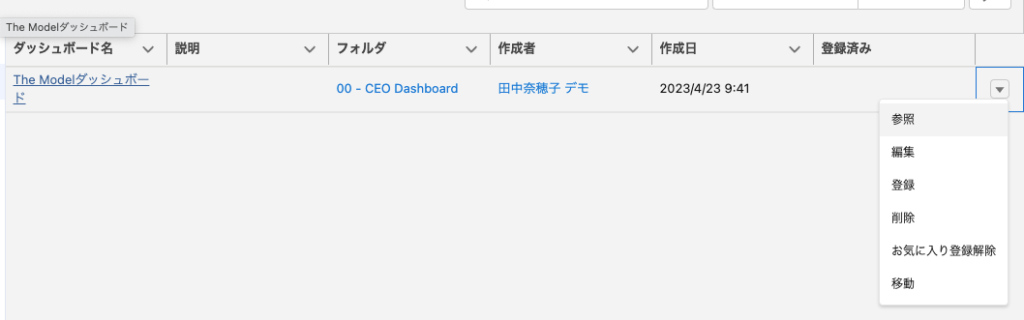
- [登録の編集] ウィンドウで、登録スケジュールを設定します。
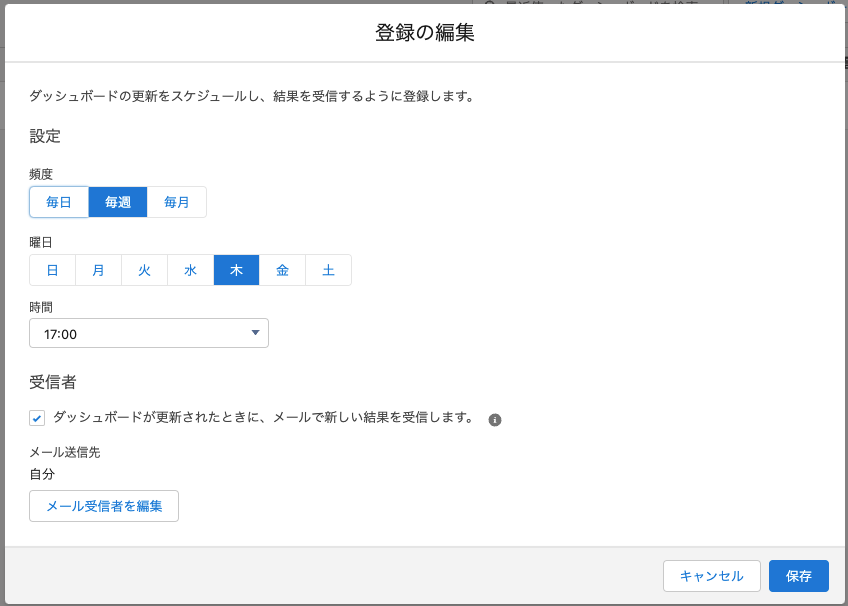
- 受信者を追加するか、自分を削除します。
自分自身はすでに受信者として追加されています。- [メール受信者を編集] をクリックします。
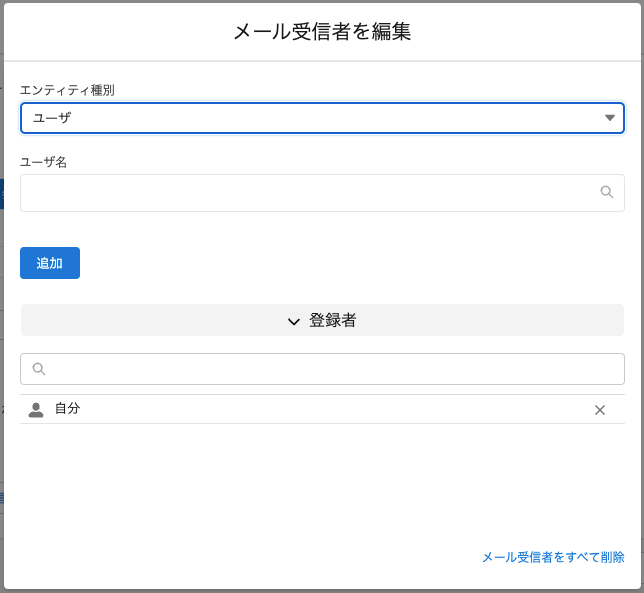
- 使用可能なエンティティ種別の中から選択し、入力を開始すると、一致するすべての名前が表示されます。
ダッシュボードへのアクセス権限を持つユーザ、グループ、またはロールのみがリストに表示されます。 - 一致するオプションの中から選択し、[追加] をクリックします。
- [メール受信者を編集] ウィンドウを閉じます。
- 受信者にメールで送信せずにスケジュールどおりにダッシュボードを更新する場合、[ダッシュボードが更新されたときに、メールで新しい結果を受信します。] をオフにします。
- [保存] をクリックします。
参考:Lightning Experience でのダッシュボードへの登録
Salesforceのダッシュボードの共有はどのように行えばいいですか?
ダッシュボードが入っているフォルダに対して以下の設定を行ってください。
- フォルダの一覧画面を表示させる
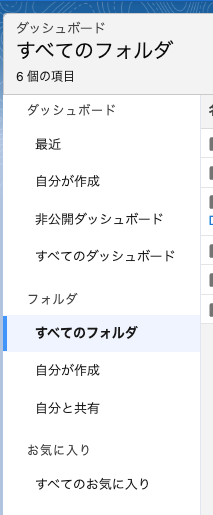
- ▼をクリックし、「共有」をクリック
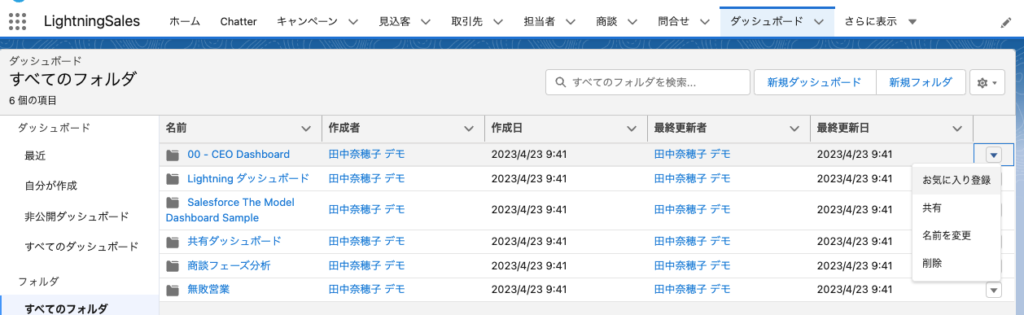
- 「共有先」「名前」「アクセス」を選択・記載をし、「共有」をクリック
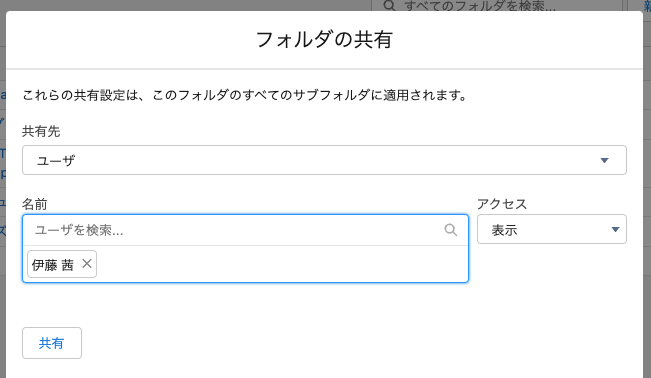
- 対象のユーザ/公開グループが追加されていることを確認し「完了」をクリック
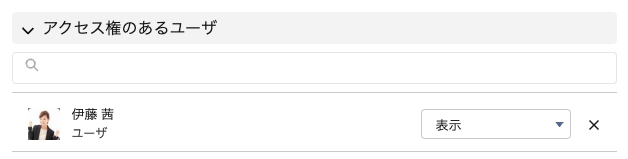
Salesforceのダッシュボードの目標値はどのようにセットすればいいですか?
以下のようにダッシュボードでは目標値を赤・黄色・緑でセットすることができます。

この目標値のセットは、ダッシュボードを編集モードにした時に出てくる鉛筆マークから編集ができます。
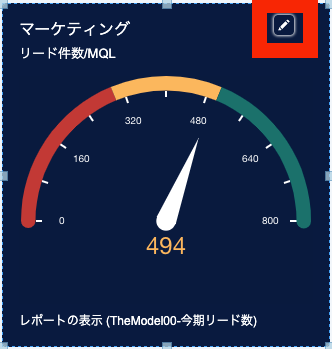
鉛筆マークをクリックするとコンポーネントを編集画面が出てきます。
こちらのセグメント範囲を目標数値に設定しましょう。
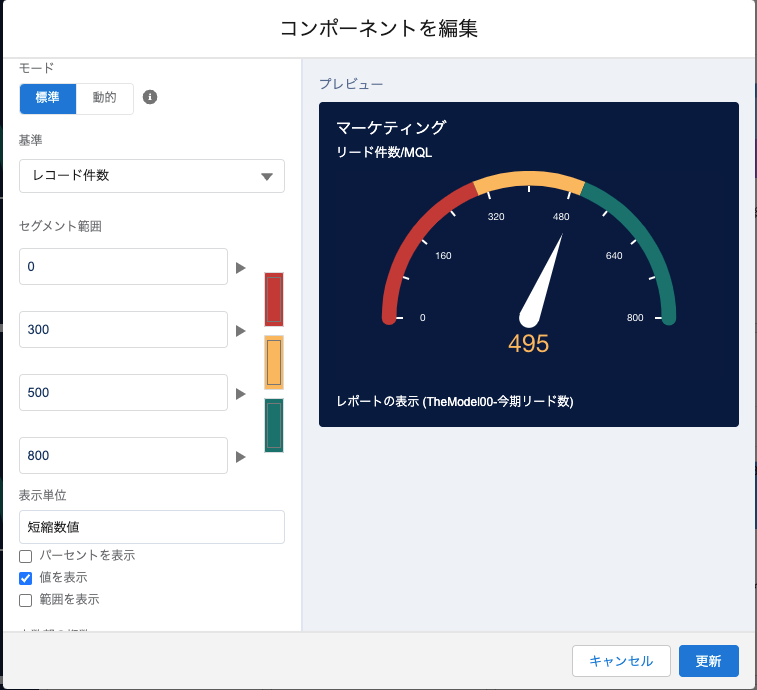
Salesforceダッシュボード作成においては、『既に存在する情報を表示させるため』ではなく、『どういった情報をダッシュボードで見たいのか』を先に決めてからダッシュボードを作成する『逆算型思考』が重要です!
売上やパイプラインの数値だけではなく、ついつい忘れてしまうタスクの期限管理についても、ダッシュボードを活用することで一目で確認できるように作成してください。
まとめ:Salesforceのダッシュボード活用に悩んだらフライクへ
本記事では、Salesforceのダッシュボードの基礎知識からよく使われるコンポーネントについて解説しました。
ダッシュボードを活用することで、営業計画とのズレを早期に発見することができます。
「正直エクセルの方が早く作れるし楽なんだよね」というお声もよく耳にします。特に忙しいとつい新しいことにチャレンジすることを後回しにしてしまう気持ちもよくわかります。
しかし、業務の効率化を行うためにはダッシュボードをゴリゴリ活用していくことが大切です。
ダッシュボードの構築や、どの情報を表示させるべきかわからない場合にはぜひフライクにお問い合わせください。。貴社のビジネスにあったダッシュボード構築をご提案させていただきます。
NEW ARTICLES